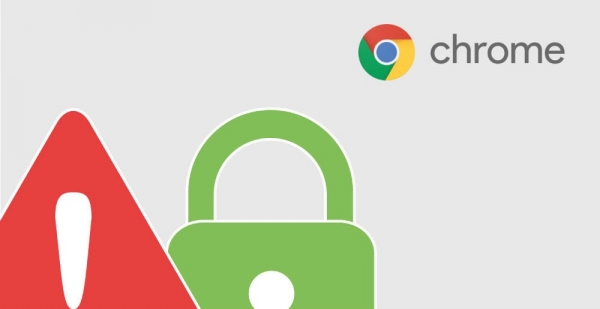
Советы по настройке и установке дополнительных приложений помогут вам оградить личные данные от похищения и взлома, сделав работу безопаснее и комфортнее
Chrome первоначально уже имеет большой список функций безопасности. Они включены по умолчанию. Например, технология безопасного просмотра, сканирующая подозрительное поведение при посещении сайтов и предупреждающая пользователя о потенциальных угрозах. Принцип песочницы, позволяющий ограничивать действия хакеров в отношении уязвимых плагинов. А также регулярное обновление приложений браузера.
Все эти опции повышают уровень защиты, но всегда можно добавить несколько деталей для безопасности и самостоятельно.
Проверка безопасности Google
Прежде чем переходить к расширениям и приложениям, следует проверить безопасность браузера на данный момент. Google предлагает простой инструмент для выполнения этой задачи — «Проверка безопасности», найти которую можно по адресу: https://myaccount.google.com/security-checkup.
Открыв сайт, Chrome войдет в систему и оценит уровень защиты браузера на текущий момент, отметив области, требующие внимания.
Это могут быть старые устройства, которые так и остались привязанными к вашей учетной записи Google. А значит, кто-то может воспользоваться аккаунтом для получения личных данных или приложением, которые запрашивают доступ к данным.Пройдитесь по всем флажкам в проверке безопасности. Они должны быть зеленого цвета.

Настройки конфиденциальности
Браузер Chrome использует для авторизации учетную запись Google, поэтому рекомендуется настроить параметры конфиденциальности хотя бы единожды. Проверить их можно, перейдя по ссылке: https://myaccount.google.com/privacy. Нажмите «Начало работы» и система воспользуется вашей информацией и поведением на сайтах для проверки. Google хранит много сведений о своих пользователях, используя эти данные для настройки рекламы, а также проверки безопасности.
Двухэтапная аутентификация
Эта простая, но эффективная мера защиты, не позволяющая войти в аккаунт человеку, не имеющему на руках ваш телефон.
Включить двухфакторную аутентификация можно в личном кабинете Google. В браузере справа отображается ваш значок или аватарка аккаунта, кликнув по которой, вы увидите кнопку «Аккаунт Google». Нажав на нее, вы перейдете в окно настроек и защиты данных. Вкладка «Безопасность и вход» — «Вход в аккаунт Google». Здесь вы увидите блок «Пароль и способ входа в аккаунт», где отображен статус функции «Двухэтапная аутентификация» и указана дата подключения, если она включена. Стандартно она выключена.
После клика по «Начать», у вас спросят пароль, номер телефона и страну, в которой он зарегистрирован. Затем потребуется выбрать, получать код текстовым или голосовым сообщением. Лучше всего использовать номер мобильного телефона, а не стационарного или скайпа. Отметим, что GoogleTalk не подойдет для этой задачи, так как получить в него доступ можно только после входа в систему. Введя его, вы окажитесь заблокированы.
Нажав «Попробовать», вам придет первый пароль, который нужно ввести и нажать «Далее». После этого появится клавиша «Включить двухэтапную аутентификацию», кликнув по которой, вы вновь окажитесь на странице с настройками учетной записи.

Расширения
Для Google Chrome разработан ряд расширений, улучшающих безопасность браузера. Мы отметим наиболее популярные из них.
HTTPS Everywhere
HTTPS Everywhere разработана EFF, организацией регулярно отстаивающей права пользователей в интернете. Это умное приложение заставляет сайты, которые вы регулярно посещаете, работать в зашифрованном состояние. Оно не выполняет шифрования самостоятельно, лишь запускает более безопасную версию сайта, которую он может предложить.
Установить расширение можно, перейдя по ссылке https://chrome.google.com/webstore/detail/https-everywhere/gcbommkclmclpchllfjekcdonpmejbdp/reviews?hl=en
Privacy Badger
Privacy Badger дополнит HTTPS Everywhere. Приложение предотвратит отслеживание ваших переходов по сайтам для рекламы. Оно позволит сократить онлайн-маршруты вашего серфинга в интернете и сделает сведения о вас менее информативными.Скачать расширение можно по адресу: https://chrome.google.com/webstore/detail/privacy-badger/pkehgijcmpdhfbdbbnkijodmdjhbjlgp?hl=en.
Ghostery
Ghostery стал стандартным приложением для браузеров у многих пользователей. Он блокирует трекеры, отслеживающие ваши просмотры и переходы по страницам. Принцип действия расширения схож с Privacy Badger.
Приятным дополнением станет ускорение работы Chrome, так как Ghostery удаляет беспорядочные объявления, преследующие пользователя в сети. Скачать и установить его можно: https://chrome.google.com/webstore/detail/ghostery-%E2%80%93-privacy-ad-blo/mlomiejdfkolichcflejclcbmpeaniij?hl=en.
Менеджер паролей
Браузер предоставляет собственный менеджер паролей, но платный сервис будет лучшим выбором. Приложения LastPass, Keeper, 1Password, Dashlane и другие подобные запускаются в Chrome и запоминают пароль для всех ваших логинов, сохраняя информацию в защищенной базе данных.
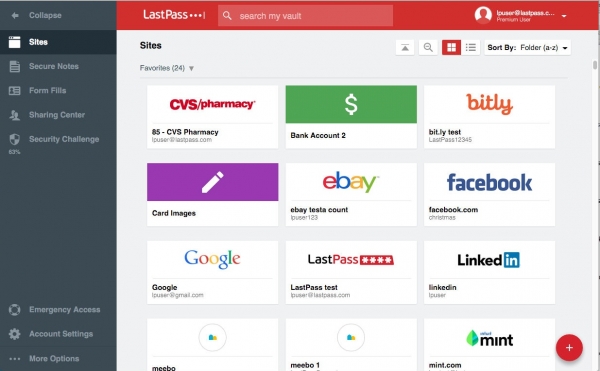
VPN
Дополнением к серфингу в интернете стали VPN, создающие безопасное и зашифрованное соединение, защищающие от хакеров и слежки. Наиболее популярным бесплатным (ограниченная версия) VPN приложением для браузера считается Windscribe, который дополнительно блокирует рекламу, трекеры и виджеты, удаляет куки-файлы и изменяет часовой пояс.Придерживаясь рекомендаций, вы сможете обезопасить свой браузер Google Chrome. Так ваши личные данные не украдут и не используют без вашего ведома.








