
Тестируем веб-камеру и устраняем неисправности
Перед использованием инструкции скачайте последнюю версию Skype под Windows. Самое свежее обновление исправит большинство ошибок. Также убедитесь, что собеседник использует последнюю версию программы.
Проверка драйверов
Переходим в «Панель управления» — «Система и безопасность» — «Диспетчер системных устройств». Вы увидите список устройств, подключенных к компьютеру, найти нужно веб-камеру. Нажмите на нее правой кнопкой мыши и выберите «Свойства», затем перейдите во вкладку «Драйвер».
Здесь показана информация о дате последнего обновления. Если драйвер был установлен давно, то нажмите «Обновить драйвер». Операционная система автоматически найдет в сети самую свежую версию обновления. Если же ничего не нашлось, то стоит попробовать самому. В разделе «Сведения о драйвере» вы найдете название компании, которая разработала программное обеспечение. Эта информация поможет отыскать драйвер в интернете.
К слову, обновить стоит и DirectX для исправной работы Skype. Узнать текущую версию можно перейдя в «Пуск» — «Выполнить», затем вводите команду dxdiag и получаете результат. Для работы Skype вам понадобится, как минимум 9 версия DirectX.
Также загрузите последнее обновление операционной системы, если оно не скачивается на ПК автоматически.
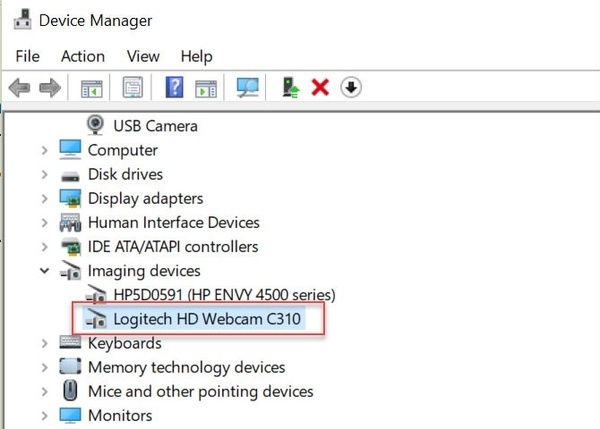
Настройка Skype
Если обновление драйвера не помогло восстановить видеосвязь — переходим к настройке программы. После запуска Skype нажмите на значок с тремя точками и выбирайте «Настройки звука и видео». В открывшемся меню видно какая камера подключена.
Прежде всего убедитесь, что подключена нужная камера. Если это так, то запустите программное обеспечение для веб-камеры, чтобы протестировать ее. После этого переходим в общие настройки Skype и смотрим на подключение устройства для видеосвязи. Там должна быть выбрана ваша рабочая камера. Также разрешите Skype использовать видеокамеру и просмотрите весь список конфигураций, чтобы там не стояли галочки напротив запрета видео вызовов.
Чтобы новые настройки вступили в силу нужно перезапустить Skype, после чего можно пробовать видеосвязь.
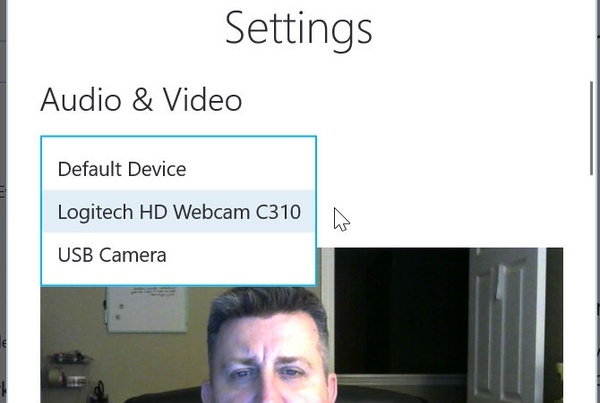
Убедитесь, что не отключили видеосъемку
Иногда в Skype, по умолчанию, веб-камера выключена. В таком случае, во время вызова, на экране первый значок с видеокамерой будет перечеркнут. Активируйте его и проверьте видит ли вас собеседник.
Тоже самое стоит сделать и человеку, с которым вы общаетесь, если его не видно при видео звонке. Да, иногда проблема решается настолько просто!
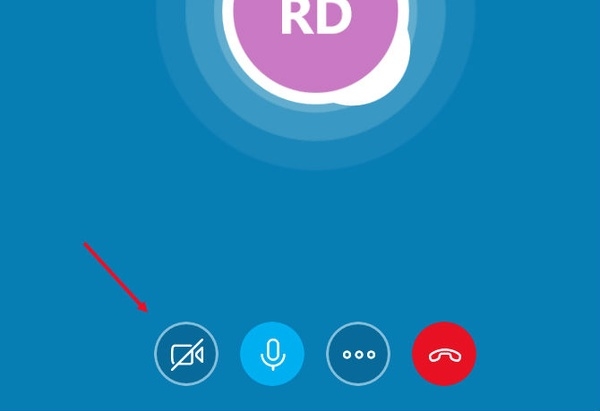
Другие программы используют веб-камеру
Часто пользователи Skype забывают, что некоторые приложения, работающие в фоновом режиме могут захватывать видеопоток с камеры. Если они были запущены до того, как вы созвонились с приятелем по Skype, то он не сможет вас увидеть.
Заметить, что камера начала работать раньше, чем вы использовали Skype можно по лампочке. Как правило, встроенные в ноутбуки или внешние для ПК камеры идут со светодиодом, который сигнализирует о их включении.
Если проблема в том, что видеопоток используется другой программой, то закройте все приложения и перезапустите Skype. После этого видеосвязь должна возобновиться.
Пройдясь по всем описанным в статье пунктам ваш собеседник, наверняка, уже смог увидеть вас с помощью видеосъемки. Если этого не произошло, то есть повод приобрести новую камеру, возможно нынешняя слишком старая, и несовместима с последней версией Skype. Также проблема может быть связана с самой программой и чтобы долго не искать причину можно попробовать другое приложение с видео звонками.








