
Режим подключения телефона в качестве камеры удобен только для переноса фото со смартфона на ПК. Скопировать файлы на сам гаджет или получить доступ к другим его папкам в таком случае не получится
К счастью, для выполнения других действий существуют режимы USB-накопителя (передача файлов) и медиа-носителя.
Переключаем режим в смартфоне
В большинстве случаев, чтобы изменить режим подключения в смартфонах Android, достаточно выбрать подходящий вариант в самом устройстве. Для этого, при подключении телефона, на экране появится соответствующее меню со списком режимов.
Если меню не появилось, выполните следующие действия:
- опустите шторку уведомлений;
- тапните по уведомлению, сообщившему о подключении гаджета к USB;
- в появившемся меню выберите нужный вам режим.
Также можно включить меню через настройки. Для этого откройте настройки телефона и найдите пункт «USB-подключение».

Если изменить режим не получилось — настраиваем ПК
Если по каким-то причинам не получилось включить другой режим, к примеру, в смартфоне вы выбрали требующийся вам вариант, но ПК по-прежнему видит устройство как камеру — в первую очередь перезагрузите устройство. Если перезагрузка не дала положительного результата, подсоедините гаджет к другому порту USB. Если и это не помогло, попробуйте воспользоваться другим USB-кабелем.
Если проблема не была решена, можно попробовать устранить неисправность через «Диспетчер устройств» путем переустановки драйверов. Делается это следующим образом:
- откройте панель управления;
- выберите категорию «Оборудование и звук»;
- в разделе «Устройства и принтеры» выберите «Диспетчер устройств»;
- найдите раздел «Камера» или «Устройство обработки изображений»;
- удалите устройство — для этого кликните по нему Правой кнопкой мыши и выберите пункт «Удалить»;
- в меню «Действие» выберите пункт «Обновить конфигурацию оборудования».
Если после переустановки драйверов компьютер все равно видит телефон только как камеру, попробуйте найти и скачать драйвера к вашему гаджету с официального сайта производителя. После того как драйвера будут загружены, удалите устройство из системы, выполнив вышеописанные действия. После удаления не обновляйте конфигурацию, а запустите установку загруженного ПО.Если компьютер определяет iPhone как камеру, достаточно установить iTunes. При этом нет необходимости предварительно удалять устройство.

Настраиваем смартфон
Бывают ситуации, когда не получается выбрать необходимый режим в самом смартфоне, к примеру, нет необходимого пункта в меню подключения или этот пункт неактивен. В таком случае нужно зайти в меню «подключение по USB» и поставить галочку или сделать активным переключатель напротив пункта «Отладка USB при подключении».
В смартфонах с «голым» Android версии 6.0 и выше включить режим отладки по USB можно только в меню разработчика, которое заблокировано. Чтобы разблокировать его, выполните такие действия:
- откройте настройки смартфона;
- выберите в самом конце списка пункт «О телефоне»;
- тапните 7-10 раз по номеру сборки ОС, в результате система должна сообщить, что режим разработчика разблокирован.
После этого найдите в меню новый пункт «Параметры разработчика» и в нем включите режим «Отладка по USB». Теперь при подключении устройства смартфон автоматически выполнит все необходимые действия, и вы сможете включить режим передачи данных.
Если же подключить телефон все равно не удалось, возможно, это может быть связано с проблемами прошивки или даже с неисправностями гнезда USB-устройства. В таком случае остается только перепрошить смартфон или отнести его в сервисный центр.
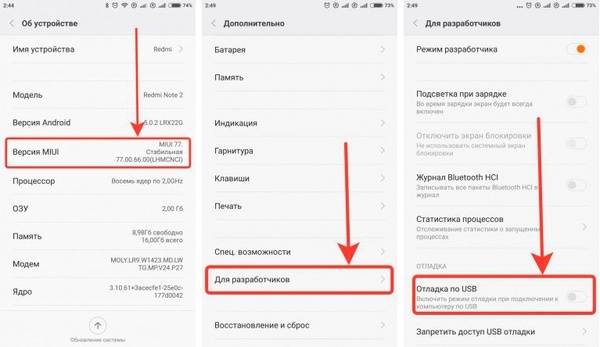
Напоследок отметим, что обеспечить передачу данных между ПК и гаджетом можно посредством Bluetooth или даже Wi-Fi. На худой конец можно воспользоваться картридером для подключения флеш-карты телефона к ПК.








