Настройки для CS: GO
MANT
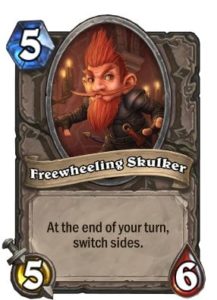
Этот шаг позволяет отключить ускорение. Для этого перейдите в панель управления в Windows и выберите «Мышь», а затем вкладку «Настройки». Свойства манипулятора достаточны для удаления галочки с «Разрешить высокую точность указателя установки», вы можете скачать кс 1.6 с ботами
Это можно сделать непосредственно через консоль игры. Для этого напишите команду m_rawinput 1. После ее реализации в любой операционной системе все настройки манипулятора будут зависеть от настроек игрового процесса и изменить настройки непосредственно в игре. Однако первый вариант удобнее и проще.
Шаг 2. Настройка видео
Без сомнения, Counter-Strike: Global Offensive сокращенно CS: GO относится к сегменту требовательных игр для ПК. Хотя значительная часть нагрузки находится на графической карте, но главный удар — процессор компьютера. С другой стороны, при правильной настройке видеокарты можно добавить около 20-50 FPS.
Для этого перейдите к «источнику питания». Там из «Основные схемы» выберите «Высокая производительность». По умолчанию обычно есть базовый, сбалансированный. Если список основных потребностей нет, перейдите в меню в левой части экрана на вкладку «Создать план мощности» и добавьте его оттуда. Или это может быть в разделе «Дополнительные схемы» в основном. Затем в меню диаграммы выберите изменить дополнительные параметры питания. Вкладка PCI Express выберите «состояние линии управления питанием» вместо стандартного «Выкл.», Укажите «Максимальное питание».
Список внутренних настроек Radeon и NVIDIA будет отличаться.
Настройки NVIDIA для Counter-Strike: Global Offensive
Для игры с пользователями NVIDIA требуется не менее 120 кадров в секунду. для удобной игры. Но это мощные процессоры от I5 и выше. Если ваш процессор немного слабее, и я хочу играть, вы можете исправить недостаток FPS, используя настройки. На панели управления выберите карту, выберите «Настройка изображения с предварительным просмотром» и появится «Дополнительные настройки 3D-изображений». Теперь игра подберет настройки карты. Далее следует пункт «Управление настройками 3D». Там вам нужно отключить сглаживание. Но на вкладке с настройками программного обеспечения вам нужно выбрать имя CS: GO. Если в меню игры не стоит добавлять его вручную.
В зависимости от класса карты количество настроек может отличаться. Но есть список основных действий:
отключить анизотропную фильтрацию
отключить вертикальную синхронизацию (вертикальная синхронизация)
отключение подсветки фонарей
включить кеширование шейдеров
оптимизация потоковой передачи (выберите, по своему усмотрению, различные процессоры, работающие на разных)
управление питанием — максимальная производительность
отключает сглаживание
отключить тройную буферизацию
высокая производительность в «Качество»
резолюция в «Отрицательном отклонении UD»
включить трилинейную оптимизацию
Сохраните все настройки и перезапустите.
Настройки Radeon для Counter-Strike: глобальное наступление
На рабочем столе перейдите в Центр управления AMD Catalyst. Затем в разделе «Параметры» выберите «Расширенное представление». На вкладке «Игры» нажмите вкладку «Настройки 3D-приложений». Теперь нам нужно добавить игру, которая должна выбрать путь к ней на компьютере. Это позволит вам настроить карту специально для CS: GO. В зависимости от класса видео количество настроек может отличаться.
Основные действия:
в режиме сглаживания для переопределения настроек приложения
сглаживание образца — отсутствует
включить морфологическую фильтрацию
в режиме настройки параметров переопределения анизотропной фильтрации
уровень анизотропной фильтрации — 2
качественная фильтрация текстуры — выберите «Производительность»
ожидание вертикального обновления — всегда выключено
в режиме тесселяции — переопределить настройки приложения
от максимального уровня тесселяции
выключен режим AMD Crossfire X и сглаживание кадра
Сохраните изменения. В области задач выберите значок и сначала выберите AMD. В настройках, настройках 3D-графики и параметров по умолчанию выберите «Высокая производительность». Затем выключите тесселяцию. В качестве текстуры выберите элемент «Производительность». Затем вы должны перезагрузить компьютер.
Шаг 3. Разблокировка ядер ЦП
Если этого увеличения в вашем FPS все еще недостаточно, вы можете сделать следующее: задействовать в игровом процессе все процессорные ядра. Эта процедура подходит для процессоров в диапазоне от I5 и выше. Процессоры нижнего класса уменьшат только графические настройки.
Чтобы узнать, сколько ядер задействовано в работе, просто просмотрите диспетчер задач и выберите вкладку «Производительность». Необходимо перейти в «Монитор ресурсов» и вкладку «ЦП». Там справа вы увидите, что процессор не участвует в работе. Это политика Windows. В разблокирующих ядрах вам поможет специальное приложение CorePakingManager, которое вы можете скачать онлайн.
Шаг 4. Параметры запуска Counter-Strike: глобальное наступление
Теперь последний штрих перед первым запуском CS: GO. Пользователь должен указать список команд, которые будут задействованы при каждом запуске клиентской части игры. Сначала войдите в Steam. Необходимо выбрать «Библиотека игр», где, найдя нужную строку и щелкнув правой кнопкой мыши, выберите в поле








