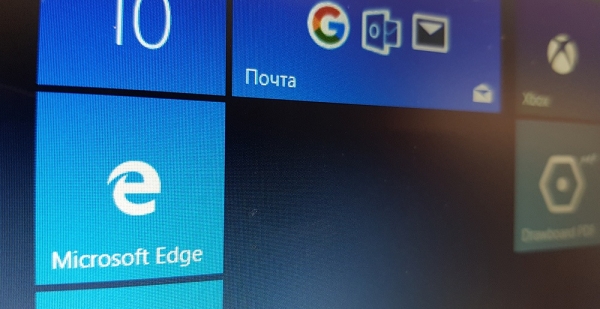
Вас напрягает, что Windows 10 постоянно подкачивает рекламные приложения, которыми вы никогда не пользуетесь? Сейчас мы расскажем, как избавиться от этого надоедливого ПО раз и навсегда.
Самое ужасное кроется в том, что удаленные приложения Windows 10 умудряются еще и появляться вновь с каждым системным обновлением. А некоторые из них и вовсе не позволяют себя удалить. Не переживайте. С нашими советами у вас все получится.
1. Останавливаем обновление приложений Windows 10
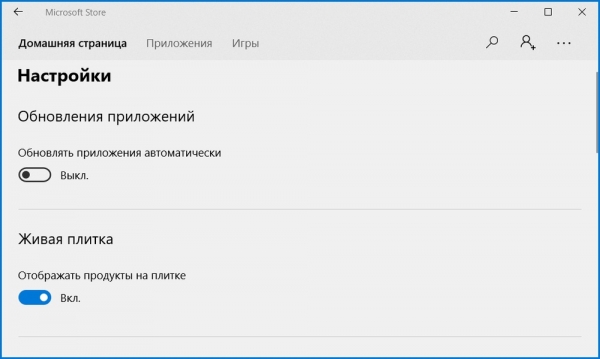
Приложения Windows 10 недостаточно просто удалить. Им нужно запретить устанавливаться автоматически. А подтягиваются они из злосчастного магазина «Microsof Store». Поэтому сперва мы заходим в магазин приложений, нажимаем на три точки в верхнем правом углу окна и выбираем пункт «Настройки». Здесь, в строке «Обновлять приложения автоматически» перетаскиваем ползунок в положение «Выкл.».
2. Убираем приложения из меню «Пуск»
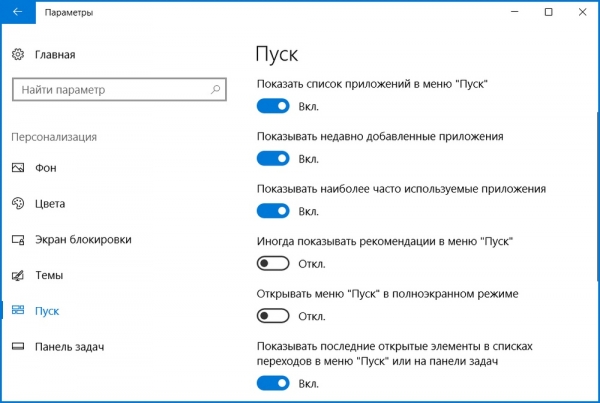
Чтобы Windows 10 не показывала вам назойливые рекомендации в правой колонке меню «Пуск», откройте меню параметров и перейдите в настройки персонализации и найдите там пункт меню «Пуск». Здесь нужно переместить в сторону «Откл.» ползунок «Иногда показывать рекомендации в меню «Пуск». После этого невостребованные предложения от Microsoft больше не будут попадаться вам на глаза.
3. Запрещаем установку игр и приложений Microdoft
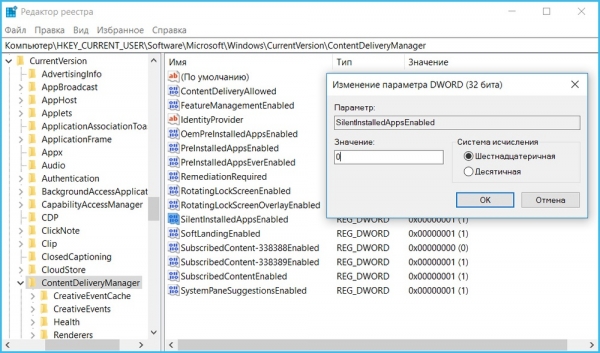
Наша долгожданная вендетта скрывается в окончательном запрете установок ненужных приложений. Для этого придется немного пошаманить над внутренностями Windows. Введите в меню поиска команду «regedit» и откройте системный реестр. Перейдите по пути «HKEY_CURRENT_USERSoftwareMicrosoftWindowsCurrentVersionContentDeliveryManager» и в правой половине окна найдите параметр «SilentInstalledAppsEnabled». Кликните по нему два раза и установите значение «0». Теперь никаких установок ненужного вам софта не предвидится и можно спокойно заняться удалением того, что осталось.
4. Удаляем ненужные приложения Windows 10
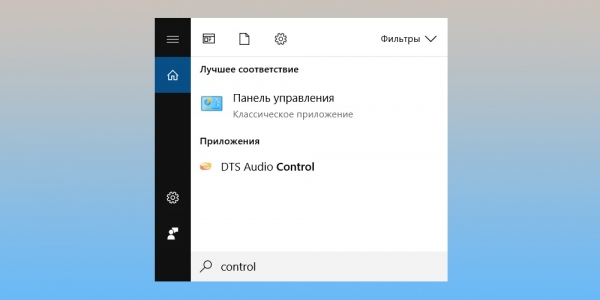
Удалить оставшиеся «мусорные» приложения можно через стандартное меню Windows 10 (оно находится по пути «Параметры | Приложения» в первом же пункте «Приложения и возможности», либо воспользоваться классическим меню, которое теперь скрыто от пользователей. Вызвать его можно командой «control», которая вводится в меню поиска, после чего в нем выбирается соответствующий ярлык «Панель управления».
5. Удаляем неудаляемые приложения Windows 10
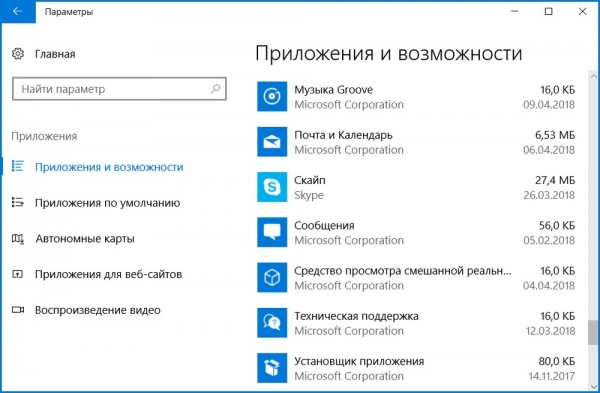
«Карты» (Microsoft.WindowsMaps), «Музыка Groove» (Microsoft.ZuneMusic), «Почта и календарь» (Microsoft.WindowsCommunicationsApps), «Кино и ТВ» (Microsoft.ZuneVideo) и многие другие приложения являются попросту неудаляемыми из системы штатными способами. Но мы подскажем, как их выкорчевать с концами.
Запустите модуль Windows PowerShell от имени администратора и проделайте следующее. Сначала введите в открывшемся окне команду «Get-AppxPackage >C:appDetails.txt» и нажмите «Enter». После этого на диске «C» появится текстовый файл со всеми названиями приложений Windows, в числе которых есть и неудаляемые. Рассмотрим пример с удалением приложения «Карты».
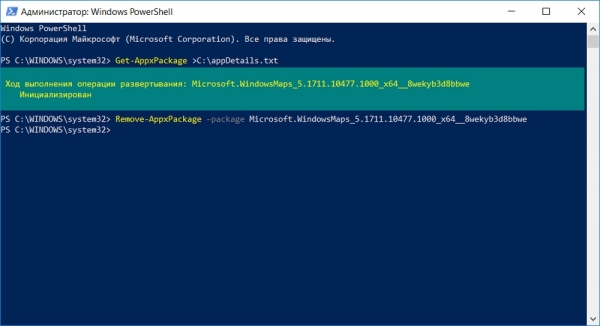
В текстовом файле находим полное название приложения «Карты», которое будет записано как «Microsoft.WindowsMaps». Вбиваем в консоль команду «Remove-AppxPackage –package», после чего переходим к вышеуказанному текстовому документы и копируем из раздела «Microsoft.WindowsMaps» строку PackageFullName, которая в нашем примере будет такой: «Microsoft.WindowsMaps_5.1711.10477.1000_x64__8wekyb3d8bbwe». Вставляем ее в консоль после записи «Remove-AppxPackage –package» через пробел и подтверждаем удаление по нажатию «Enter».
Поступаем так с каждым приложением, обнаруженным в документе appDetails.txt, после чего можете спать спокойно. Главное — не удалить по неосторожности те приложения, которые действительно нужны операционной системе.








