
Перенос файлов на ПК с устройства Android может быть осуществлено как штатными инструментами смартфона, так и с использованием дополнительного ПО
Перенос при помощи USB
Передача фото со смартфона на ПК при помощи USB-шнура – это уже «дедовский» метод. Он достаточно простой, но не очень удобный. Чтобы скопировать файлы таким способом, нужно выполнить следующие действия:
- подключите устройство к компьютеру;
- на экране вашего устройства появится список с возможными вариантами подключения. Выберите вариант «Медиа-устройство» или «Камера». Если кроме фотографий вам надо перенести еще какие-либо файлы, следует выбрать вариант «USB-накопитель»;
- после выбора типа соединения на экране монитора появится окно запуска, которое также предложит выбрать одно из возможных действий, к примеру, просмотреть файлы в проводнике. Если окно автозапуска по какой-то причине не появилось, откройте «Мой компьютер» и найдите значок с устройством, по которому нужно два раза кликнуть. Таким образом вы сможете скопировать любые файлы при помощи проводника Windows.
Достоинство данного способа переноса заключается в том, что он не требует подключения к сети интернет.
Синхронизация Google Фото
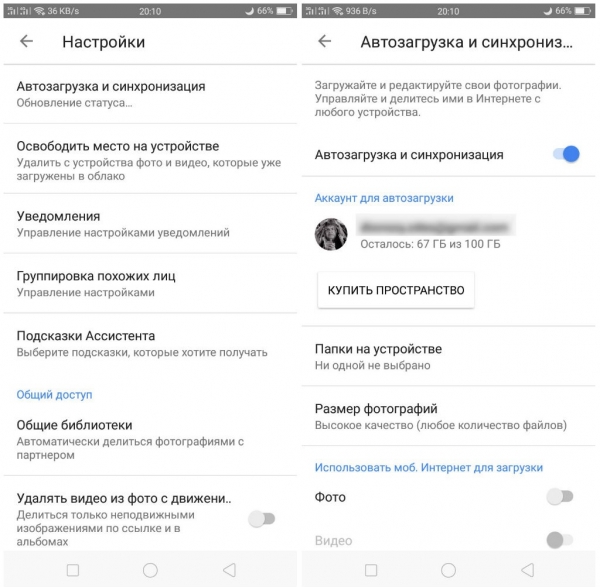
Синхронизация Google Фото является удобной опцией, так как позволяет автоматически загружать в облачный сервис все новые фотографии, которые появляются в устройстве. Чтобы все фото, загруженные в хранилище, тут же появлялись на ПК, нужно просто установить приложение «Автозагрузка и синхронизация». Скачать его можно здесь: https://www.google.ru/intl/ru_ALL/drive/download/backup-and-sync/.
Чтобы настроить синхронизацию Google Фото в своем смартфоне, надо выполнить следующие действия:
- скачать с Google Play приложение «Google Фото», если оно не установлено в вашем телефоне;
- открыть приложение и войти в меню, “тапнув” по пиктограмме, расположенной в левом верхнем углу;
- выбрать пункт «Настройки» => «Загрузка и синхронизация»;
- включить автоматическую загрузку и синхронизацию, для этого надо поставить галочку или включить переключатель.
Сервис “Google Фото” предоставляет неограниченный объем места для хранения фотографий и видео в высоком качестве. «Высокое качество» подразумевает собой фото, снятое с разрешением 16 Мп. Если снимок сделан с более высоким разрешением, сервис либо сожмет файл до значения в 16 Мп, либо файл отнимет место от выделенных сервисом 15 Гб.
Исключением являются смартфоны Android One. Владельцы таких устройств могут хранить любое количество фото и видеофайлов, снятых в любом качестве.Для сохранения и синхронизации фото с ПК можно использовать и другие бесплатные облачные сервисы, такие как:
- Microsoft OneDrive;
- DropBox;
- Яндекс Диск или другие.
Передача файлов по FTP-протоколу через Wi-Fi
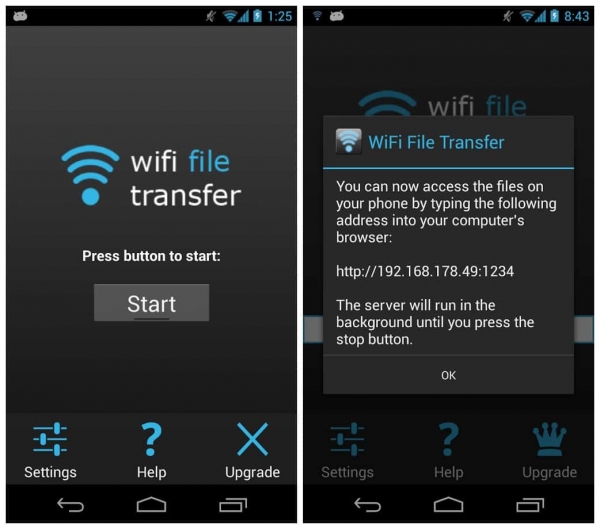
Если смартфон и ПК подключены к одной Wi-Fi-сети, передать файлы можно по FTP. На некоторых смартфонах, к примеру, Xiaomi и Meizu, такая возможность имеется в стоковом «Проводнике», поэтому даже не придется устанавливать стороннее ПО. Для соединения ПК со смартфоном данным способом выполните следующие действия:
- откройте приложение «Проводник»;
- выберите вкладку «Удаленный доступ», «Удаленно» или «FTP»;
- в появившемся окне включите удаленный доступ;
- появившийся FTP-адрес наберите в адресной строке браузера или проводнике Windows;
- найдите папку с интересующими изображениями и скопируйте файлы на ПК.
Если в штатном проводнике нет возможности беспроводной передачи данных, можно установить дополнительное приложение, к примеру, ES Проводник, Wifi File Transfer или другое.








