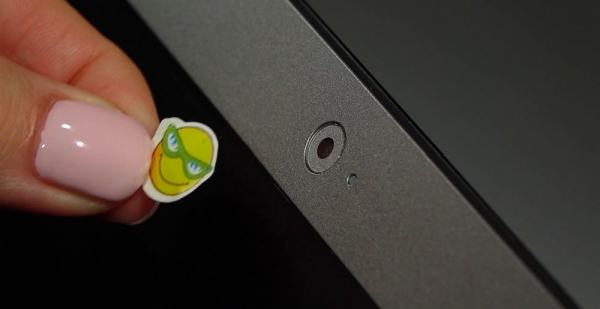
Такая возможность реализована в самой операционной системе Windows. Кроме того, существуют и специальные утилиты
Используем диспетчер устройств
Чтобы отключить веб-камеру штатными средствами, выполните следующие действия:
- Откройте панель управления.
- Запустите диспетчер задач. Если панель управления отображается в режиме «Категории», выберите категорию «Оборудование и звук», затем «Система и безопасность» и откройте «Диспетчер устройств», который находится в разделе «Система».
- Выберите пункт «Устройства обработки изображений».
- Кликните по устройству правой клавишей мыши.
- В контекстном меню выберите пункт «Отключить» и подтвердите действие.

Теперь веб-камера отключена. Чтобы включить ее, нужно выполнить те же действия и кликнуть в контекстном меню по пункту «Задействовать» или «Включить».Но не стоит думать, что такое отключение гарантированно заблокирует злоумышленникам доступ к камере. Конечно, хакерам будет гораздо сложней воспользоваться вашей камерой, но все еще возможно. Вредоносное ПО может активировать камеру, естественно, не уведомляя об этом пользователя.
Отключение через BIOS
В некоторых ноутбуках, к примеру, Lenovo ThinkPad имеется возможность отключить веб-камеру в BIOS.Такой способ отключения гораздо более надежный, так как система вообще перестает видеть «устройство обработки изображения».Чтобы отключить камеру данным способом, выполняем такие действия:
- Открываем в BIOS вкладку «Security».
- Выбираем раздел «I/O Port Access».
- Напротив строчки «Integrated camera» выбираем режим «Disabled».
- Сохраняем изменения и выходим из BIOS.
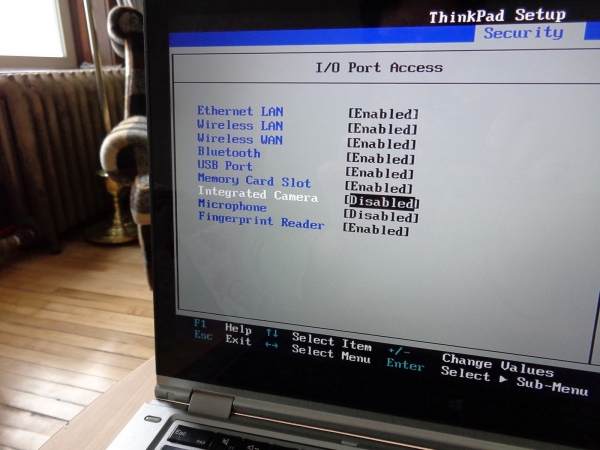
В вашем ноутбуке такая опция может находиться в других разделах BIOS. Поэтому внимательно поищите строку со словом «Camera» или изучите инструкцию к BIOS.Если после этих действий вы откроете диспетчер устройств, веб-камеру в нем не обнаружите. Поэтому для включения придется снова зайти в BIOS.
Parallels Toolbox
Для отключения веб-камеры можно использовать сторонние приложения. Такой способ имеет два преимущества перед отключением из диспетчера задач:
- Удобство – буквально одно-два действия прямо на рабочем столе, и камера отключена.
- Надежность – приложения, как правило, блокируют доступ к камере, а не просто ее отключает.
Отличным примером такого ПО является приложение Parallels Toolbox https://www.parallels.com/ru/products/toolbox/, которое можно использовать как на ПК, так и компьютерах Mac. По сути, это набор различных утилит, объединенных в удобном интерфейсе. Отключить камеру в данном приложении предельно просто:
- После установки откройте приложение из «трея.
- Кликните по кнопке «Camera».
- Кликните по кнопке с перечеркнутой камерой.
После этого доступ к веб-камере будет заблокирован. Чтобы разблокировать его, нужно повторить вышеописанные действия. Надо сказать, что подобным образом можно заблокировать не только камеру, но и микрофон.
Единственный недостаток Parallels Toolbox заключается в том, что использовать приложение бесплатно можно только 7 дней.
Отключить или заклеить?
Ни один программный способ отключения камеры не гарантирует на 100%, что хакеры не получат к ней доступ. Поэтому многие известные люди, такие как Глава Facebook Марк Цукерберг, директор ФБР Джеймс Коми, скандально известный Эдвард Сноуден и многие другие решают вопрос иначе – просто заклеивают камеру.Конечно, профессиональные хакеры вряд ли станут «охотиться» за рядовым пользователем. Их жертвами обычно становятся политики, крупные бизнесмены, звезды шоу-бизнеса и т.д. Но если вы хотите чувствовать себя действительно защищенно, последуйте их примеру. Только не наклеивайте скотч, так как после него остается клей, который сложно удалить. Лучше использовать бумажный стикер или изоленту.








