
Существует несколько вариантов форматирования для любого вида дисков. Выбор зависит от типа оборудования и его назначения. Зачастую пользователи выполняют очистку, используя настройки по умолчанию
Существует несколько вариантов форматирования для любого вида дисков. Выбор зависит от типа оборудования и его назначения. Зачастую пользователи выполняют очистку, используя настройки по умолчанию, не задумываясь над своими действиями.
Форматирование в Windows
Действия во всех версия ОС Windows схожи:
- Вставьте в компьютер USB-накопитель.
- Откройте проводник и перейдите в «Мой компьютер».
- Нажмите правой кнопкой мышки на нужный диск и выберете «Форматировать».
После этого откроется окно «Форматирование», где можно выбрать основные параметры: файловая система, емкость, размер единицы распределения. Также можно восстановить настройки по умолчанию, если были выбраны неправильные характеристики. Система предлагает два способа форматирования: быстрое (очистка оглавления) и создание загрузочного диска MS-DOS. Запускается процесс кнопкой «Начать», после чего следует подтвердить действие «Ок».
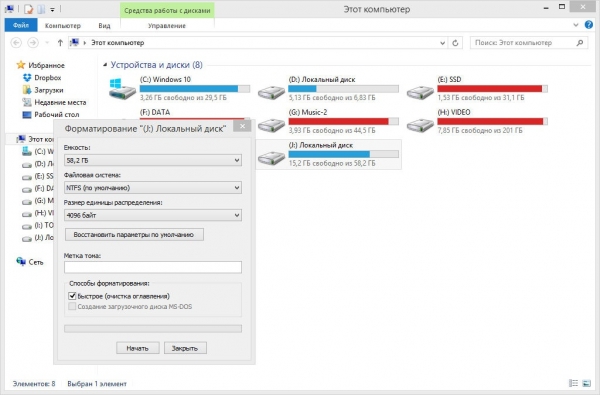
Файловая система
Windows 10 предлагает четыре типа файловых систем: FAT, FAT32, exFAT и NTFS. Если ваш USB-носитель имеет объем выше 32 Гб, то первые варианты не отобразятся. Какая же разница между предложенными системами?
NTFS может:
- осуществлять чтение/запись файлов больше 4 Гб и до наибольшего размера раздела;
- создавать разделы более 32 Гб;
- сжимать файлы, освобождая память;
- меньшая фрагментация позволяет проще управлять пространством;
- сокращается потраченное в пустую место, так как имеется большее количество кластеров;
- добавлять разрешение пользователей к информации через Windows Professional;
- шифрование данных происходит в процессе работы при помощи EFS.
FAT и FAT32:
- кроссплатформенны;
- занимают минимальны объем накопителя;
- память используется быстрее, так как сокращается количество операций записи.
- exFAT осуществляет:
- меньшую фрагментацию, облегчающую использование пространства;
- чтение/запись файлов от 4 Гб;
- формирование разделов от 32 Гб.
В итоге получаем, что файловые системы FAT и FAT32 пригодны для флеш-накопителей с памятью до 32 Гб и тогда, когда не придется иметь дело с данными более 2 (FAT) и 4 Гб (FAT32). Именно поэтому для HDD от 60 Гб устанавливают форматирование NTFS.
Принцип работы системы NTFS не подходит для флешек, даже если их память больше 32 Гб. Для этого создана exFAT, объединяющая в себе основные преимущества уже упомянутых систем. Она занимает мало места на диске, по скорости более быстрая и поддерживает крупный размер файлов, являясь предпочтительным вариантом для USB-накопителей.
Однако, только FAT и FAT32 – кроссплатформенные файловые системы. Та же NTFS совместима Linux, но не запустится на MacOS. ExFAT, напротив, подходит для OS X 10.6, а для работы с Linux понадобятся дополнительные драйверы для чтения.Определяясь между FAT и FAT32, отдавайте предпочтение второй, из соображений скорости и совместимости. FAT подойдет в том случае, когда вы работаете с флешкой объемом до 2 Гб.
Размер единицы распределения
Накопители информации разделены на кластеры, объем которых определяется единицами распределения. Система запоминает состояние кластеров – оно может быть пусто или заполнено. Как только данные записываются в кластер, он становится занятым, вне зависимости сколько в нем еще есть места.

Выбирая крупный размер кластеров, вы расточительнее расходуете пространство на USB-накопителе и теряете его часть. Слишком маленький объем приводит к замедлению работы диска, ведь каждый файл разбирается на более мелкие фрагменты. Чтобы получить доступ к данным, требуется собрать их целиком.
Выбор оптимального размера единицы распределения зависит от задач флешки. Если вы планируете хранить на ней крупные файлы, то можно выбрать большой размер кластера, чтобы сделать работу накопителя быстрее. Если же вы записывать мелкие файлы или использовать приложения, то маленький размер кластера поможет оставить свободное место.
Здесь действует закон большого пальца: большой диск + большие файлы = большой кластер.
Для накопителей емкостью в 500 Мб устанавливайте файловую систему FAT32 и единицу размещения 512 байт или FAT и 32 Кбайта. Для внешнего HDD в 1 Тб оптимальным будут NTFS и объем единицы – 64 Кбайта.
Метка тома
Эта характеристика – имя диска, которое не обязательно. Назвать USB-носитель вы можете, как захотите. Главное, следовать нескольким правилам, которые привязаны к файловой системе тому.
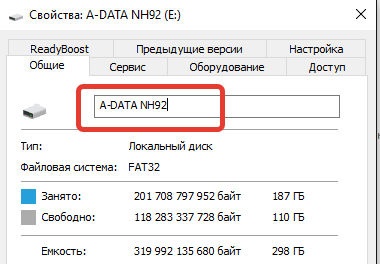
Для NTFS имя должно иметь не более 32 символов, не иметь вкладок. Оно будет отображаться с заданным регистром букв.
Для FAT максимальный размер имени – 11 символов. В нем не должно быть символов: *? , ,; : / | + = <> [] и вкладок. Отображение происходит с сохранением регистра.Пробелы можно вставлять в названия в любой из файловых систем.
Быстрое форматирование
При полном форматировании данные стираются с диска, а само пространство сканируется на наличие повреждённых секторов. При быстром форматирование происходит удаление, но без проверки. Второй вариант подходит тогда, когда нет лишнего времени или флешка совсем новая.
Определитесь, для каких целей будет использоваться USB-накопитель и тогда приступайте к форматированию. Наши советы помогут правильно установить настройки при очистке диска.








