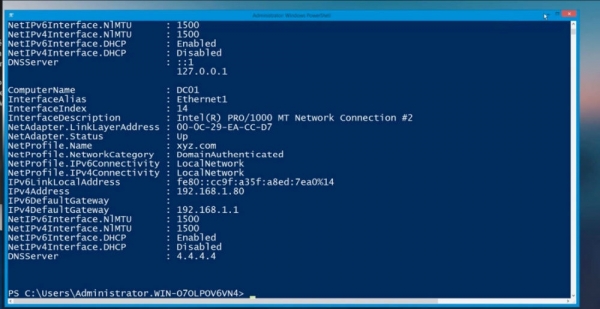
Рассматриваем оболочку командной строки, позволяющую более гибко управлять компьютером на ОС Windows.
Скриптовый язык PowerShell позволяет автоматизировать задачи по управлению различными процессами. Примечательно, что PowerShell различает большинство команд из классической Командной строки (CMD), но при этом существует и собственный язык PowerShell со своими командами.
В CMD у каждой команды есть свой набор параметров, нет общей стандартизации, и это можно отнести к ее недостаткам. В PowerShell есть стандартизация, все команды имеют четкий формат. Команды в PowerShell называются командлеты (англ.: cmdlets). Они составляются по принципу: Глагол-Существительное, где глагол обозначает действие, а существительное – объект действия (например, Get-ChildItem, Stop-Process).
С помощью команды «Get-Help» можно вызвать справку и получить основную информацию о PowerShell. Чтобы вызвать справку о конкретном командлете, наберите «Get-Help Имя-командлета». Так, используя команду «Get-Help Get-Location» вы вызовете информацию о командлете Get-Location. «Get-Process» показывает все командлеты, которые на данный момент есть в системе. Даже не зная названия командлета, таким образом можно его найти и подобрать
PowerShell это больше, чем просто командная строка. Это платформа, которая расширяется, и возможности ее практически не ограничены. Одним из безусловных преимуществ Windows PowerShell является то, что любые сторонние разработчики могут разрабатывать свои модули под свои продукты, содержащие определенные наборы командлетов. Можно также создавать собственные модули, но для этого, конечно, надо обладать определенными знаниями в области программирования.
Как запустить Windows PowerShell
Запустить PowerShell можно несколькими способами:
- Через поиск. В Windows 7 он находится в меню «Пуск», в Windows 8 вызывается комбинацией клавиш Win+S, в Windows 10 запускается через соответствующую кнопку на панели задач. Вводим «powershell», находим нужный нам инструмент. Чтобы запустить PowerShell как обычный пользователь, кликаем на него левой кнопкой мыши. Открыть программу от имени администратора можно, кликнув на иконку правой кнопкой, а затем выбрав необходимый пункт в выпадающем меню.
- Через диалоговое окно «Выполнить». Нажимаем Win+R, пишем в открывшемся поле «powershell», нажимаем OK или Enter. На Windows 7 будет видна отметка «запустить от имени администратора». Если у вас Windows 10, запустить программу как администратор можно, удерживая клавиши Ctrl+Shift одновременно с Enter/OK.
- Через контекстное меню кнопки «Пуск». Этот метод актуален только для Windows 10. Нажимаем Win+X или кликаем правой кнопкой по значку Пуск, в открывшемся меню выбираем Windows PowerShell или Windows PowerShell (администратор) в зависимости от того, как нужно войти.
- Через проводник. Открываем проводник, заходим на диск C:WindowsSystem32, находим папку WindowsPowerShell и запускаем файл powershell.exe. Через правый клик можно выбрать запуск с правами администратора.
- Через командную строку. Вводим «powershell», и необходимый инструмент запустится в интерфейсе командной строки. Примечательно, что если командную строку мы запускали как администратор, то и PowerShell автоматически будет работать от имени администратора.








