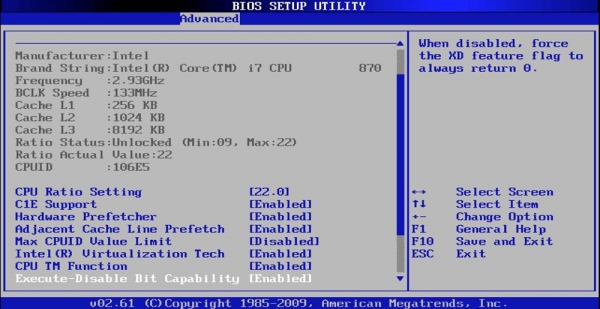
Разбираемся, в каких случаях необходимо обновить BIOS, какие есть риски и как это сделать правильно
BIOS (Basic Input/Output System) – знакомая многим пользователям аббревиатура, но большинство смутно представляет, для чего он нужен и какие функции выполняет. Если по-простому, то это специальная программа, которая отвечает за настройку режимов работы различных устройств в компьютерной системе. Хранится эта программа на перезаписываемом чипе памяти, который находится на материнской плате. Настройки BIOS, а также дата и время хранятся на небольшой микросхеме памяти, которая питается от плоской 3V батарейки.
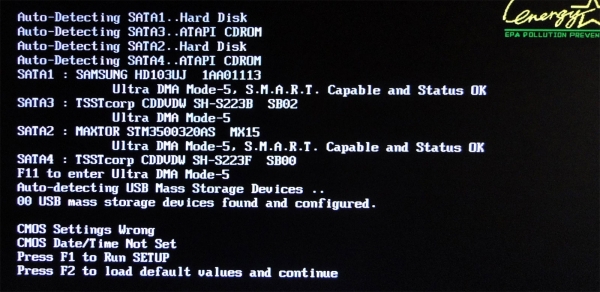
Если компьютер не включался длительное время, батарейка может разрядиться, а настройки сброситься. Это можно будет понять, если после перерыва при первом включении компьютера он не станет загружаться, а высветится надпись: «CMOS Settings Wrong, Press F2 to load default values and continue». Что означает, настройки сбросились, нажмите F2 для того, чтобы выставить параметры BIOS по умолчанию.
Большинство пользователей вряд ли знает, для чего и собственно как нужно обновлять прошивку БИОС материнской платы. Существует «золотое» правило – если все работает нормально и вас все устраивает, то и незачем ломать то, что и так прекрасно работает. В противном случае, если вы допустите ошибки, то есть риск превратить работающее устройство в неработающее. И тогда последствия такой деятельности придется устранять уже в специализированном ремонтном сервисе за ваши кровные. Имейте ввиду, что если компьютер еще на гарантии – некорректное обновление BIOS лишает права бесплатного гарантийного обслуживания.
Однако в некоторых случаях обновление BIOS действительно может потребоваться, например когда:
- Был приобретен новый жесткий диск размером более 2 Тб, а старая версия BIOS не может его правильно определить;
- Производителем материнской платы были найдены и исправлены критические ошибки в старой версии прошивки, приводящие к нестабильной работе системы;
- Новый более мощный процессор, который был куплен взамен старого для ускорения работы системы, еще не был выпущен в момент производства материнской платы и не поддерживался, а новая версия BIOS научилась его поддерживать;
- Новая версия прошивки была лучше оптимизирована и способна существенно увеличить быстродействие компьютера;
- Была добавлена поддержка нового оборудования, например оперативной памяти, работающей на более высоких частотах.
Проверка возможности обновления
Если действительно есть какие-то проблемы с оборудованием или стабильностью его работы, следует убедиться в том, нужно ли на самом деле обновлять текущую версию BIOS и есть ли вообще такая возможность. Узнать наличие новых версий BIOS можно, как правило, на сайте производителя в разделе техподдержки. Правда перед этим необходимо узнать текущую версию и дату уже установленной версии прошивки.
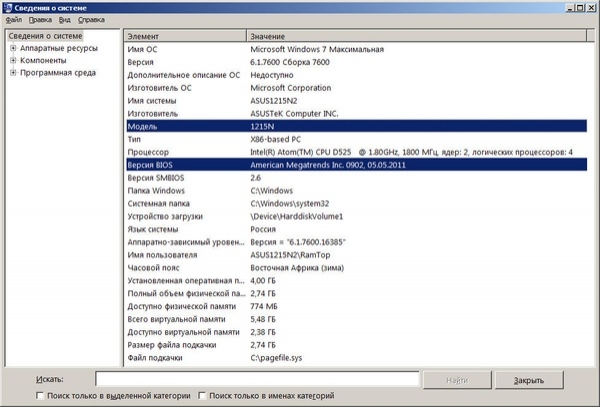
Для определения установленной версии BIOS достаточно нажать комбинацию клавиш Win + R, в открывшемся окне набрать команду «msinfo32» и нажать кнопку ввода.
Запишите номер и дату уже установленной версии, название модели материнской платы и посетите официальную страницу производителя.
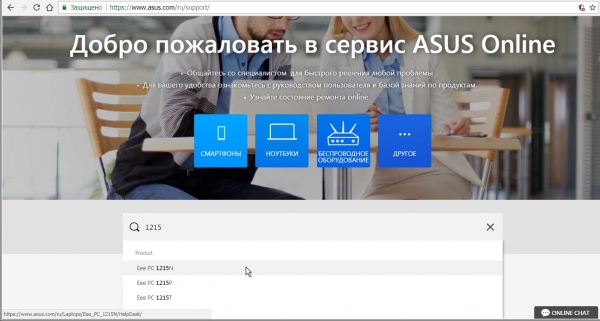
Там найдите раздел техподдержки и, введя наименование модели, найдите подраздел для обновления прошивки BIOS.
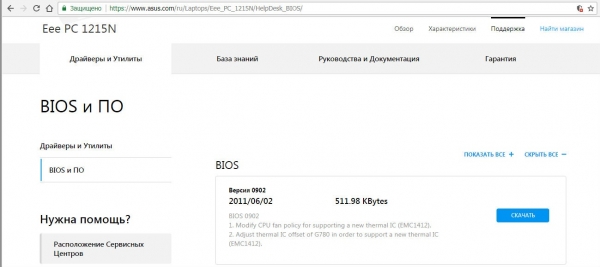
Сравните номер версии имеющейся актуальной прошивки с текущей, и если есть более новая версия, скачайте ее и инструкцию по установке.
Как правило, существует два способа обновления BIOS. Это обновление из операционной системы Windows, или обновление из загрузочного меню самого BIOS. Второй вариант можно использовать, если есть проблемы с загрузкой операционной системы, и его можно посоветовать более опытным.
Обновление из загрузочного меню BIOS
Для этого потребуется USB флэшка объемом не более 2GB. USB накопители большего объема не поддерживаются. Форматируем ее в FAT (NTFS не поддерживается) и записываем файл прошивки. Файл предварительно распаковываем, если он был загружен как архив.
Далее вставляем флешку в компьютер и отправляем его на перезагрузку. Сразу после перезагрузки компьютера, нужно успеть нажать определенную комбинацию клавиш для вызова загрузочного меню BIOS. Как правильно, это Alt + F2. Узнать необходимую комбинацию для вашей модели можно на сайте производителя.
Если удалось войти в загрузочный режим BIOS, система самостоятельно автоматически прочитает флеш-диск, найдет на нем файл прошивки, сделает проверку целостности файла, и если все в порядке, попросит подтвердить установку новой версии прошивки. После подтверждения начнется процесс установки новой версии, который обычно занимает не более минуты. По завершению компьютер будет автоматически перезагружен.
Обновление из Windows
Установить новую версию BIOS в Windows гораздо проще. У большинства производителей существуют специальные программы утилиты для этого.
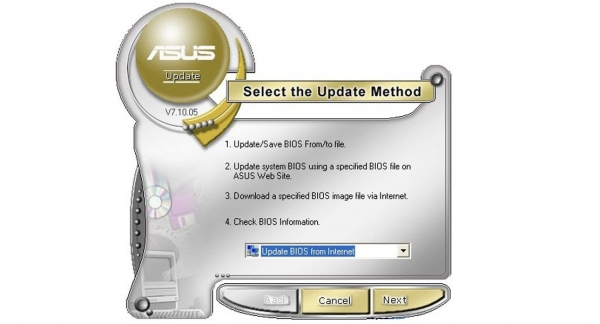
Например, у Asus это приложение ASUSUpdate.
Перед установкой новой прошивки просто скачиваем программу с официального сайта производителя и устанавливаем как обычную программу. Запускаем утилиту и находим раздел для обновления BIOS. Выбираем обновление из файла и указываем путь к уже ранее скачанному файлу прошивки. Далее автоматически будет установлена свежая версия прошивки и будет предложено перезагрузить систему.
Большинство современных утилит по обновлению BIOS и драйверов могут самостоятельно найти, скачать и установить последнюю подходящую версию самостоятельно.
В заключение, нужно напомнить, что в момент установки новой версии BIOS ни в коем случае нельзя перезагружать или выключать компьютер, нужно дождаться полного завершения процесса. Также, если в процессе прошивки будет отключен свет и прошивка будет записана не до конца, вы можете получить неисправный компьютер.








