
Такая функция встречается в смартфонах нечасто, однако ее можно получить с помощью настроек системы и сторонних приложений
Записываем разговор штатными способами
В операционной системе Android по вышеописанной причине нет возможности записывать разговор, однако многие производители смартфонов, как правило китайские, наделяют свои устройства такой возможностью. В таком случае, чтобы включить запись разговора, нужно после соединения с абонентом нажать кнопку «Запись» либо «Диктофон». В некоторых устройствах, чтобы получить доступ к записи, нужно перелистнуть окно разговора или нажать кнопку «Еще».
Штатные инструмент позволяет в любой момент включить запись и остановить ее. Аудиофайлы по умолчанию сохраняются в памяти телефона.
Разблокируем возможность записи в телефоне Samsung
В телефоне Samsung Galaxy, работающих под управлением ОС Android 5 и выше, тоже имеется штатный инструмент для записи разговора, но о нем мало кто знает, так как он по каким-то причинам скрыт от пользователя. Активировать его смогут только владельцы Root-прав. Для этого нужно выполнить следующие действия:
- Запустите файловый менеджер с root-доступом;
- Откройте папку «system» и затем папку «csc», затем откройте файл feature.xml или others.xml в любом текстовом редакторе;
- Над записью /FeatureSet добавьте строку CscFeature_VoiceCall_ConfigRecording>RecordingAllowed;
- Сохраните и закройте файл;
- Перезагрузите смартфон.
После выполнения этих действий в штатном приложении-диалере появится новая кнопка «Запись» с изображением кассеты. После ее нажатия начнется запись телефонного разговора. Но имейте в виду, что, активировав эту опцию, вы утрачиваете возможность создания конференц-вызовов.
Надо сказать, что в Galaxy S9 корейский производитель исправил ситуацию, то есть открыл пользователям доступ к этой опции «из коробки».

Использование приложений
Стороннего ПО для записи разговоров в Play Market существует достаточно большой выбор. К примеру, чтобы автоматически записывались все входящие и исходящие звонки, можно установить приложение Запись звонков.
Сразу же после установки приложения запустите его с главного экрана и укажите облачное хранилище, в котором утилита будет сохранять файлы. Приложение поддерживает Dropbox и Google Drive. Ознакомиться с записанными разговорами можно в окне программы, здесь же их можно сохранить. Учтите, что до сохранения запись будет находиться в самой утилите, то есть отдельного файла у вас не будет. При необходимости запись можно удалить, не сохраняя файл.
На некоторых старых смартфона возможность записи может быть блокирована самой операционной системой. То есть большинство приложений просто откажутся работать. В таком случае можно установить приложение Call Recorder, которое способно обходить большинство блокировок. Эта утилита тоже позволяет сохранять аудиофайлы в различных облачных хранилищах.
Владельцам iPhone можно порекомендовать такие приложения, как TapeACall и IntCall.
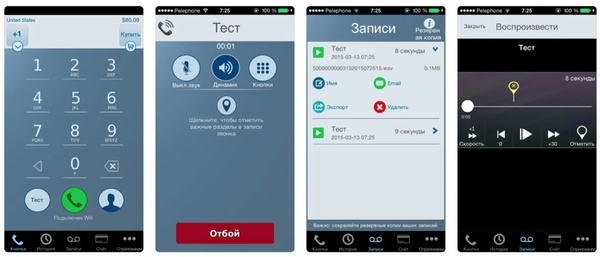
Используем сервисы записи разговоров
Сервисы записи разговоров работают по принципу конференц-связи, то есть подключаются к разговору во время звонка и осуществляют запись. Поэтому вам не понадобится устанавливать никакие приложения, соответственно, смартфон не сможет заблокировать запись.
Если у вас iPhone, в России можно воспользоваться сервисом Callwrite. Для этого выполните следующие действия:
- Предварительно зайдите на сайт сервиса https://callwrite.ru и зарегистрируйтесь.
- Во время разговора нажмите кнопку «Добавить».
- Наберите номер «48-65-10».
- После соединения с сервисом нажмите клавишу «Соединить».
Чтобы прослушать разговор или скачать его, зайдите на сайт сервиса и авторизируйтесь в личном кабинете. Срок хранения записей составляет не менее трех суток.
Владельцы Android устройств могут воспользоваться аналогичным сервисом — SpRecord Cloud https://sprecord.com. Единственный недостаток этих инструментов заключается в том, что они являются платными.








