
Каждый раз вы будете видеть одно и то же сообщение. Возможно элемент действительно удален и исчезнет, как только окно будет обновлено или компьютер перезагружен. Но возможен и сбой системы
Обновляем окно
Чтобы убедиться, что удаляемый вами элемент удален или же нет, сделайте «активным» окно, в котором он находится, если оно «неактивно», нажмите клавишу F5. В результате окно обновится, и в нем будет отображаться актуальная информация о его содержимом.
Если удаляемый вами элемент исчез, значит, он действительно был удален ранее, но система продолжала его отображать. Если же после обновления ничего не произошло, попробуйте перезагрузить ПК. При удалении некоторых программ, их «следы», то есть файлы и папки, остаются на жестком диске до перезагрузки ПК.
Чистим и оптимизируем системный реестр
Зачастую программы-оптимизаторы работы системы и деинсталляторы находят «следы» деинсталлированных приложений. Но при попытке их удалить возникает вышеупомянутое сообщение. Почему так происходит? Это связано с тем, что при деинсталляции файлы программы были удалены, а «ключи» в реестре, которые соответствуют этим файлам, остались.
Система, ссылаясь на реестр, считает, что файл есть (о чем сообщает приложение), хотя на самом деле его нет. В таком случае нужно почистить системный реестр. Для этого существует множество программ, таких как:
- Ccleaner;
- Wise Registry Cleaner;
- Auslogics Registry Cleaner.
После чистки реестра все «призрачные» файлы и папки исчезнут. Но перед чисткой реестра обязательно сохраните его копию. Нередко решение одних проблем в реестре приводит к возникновению других.
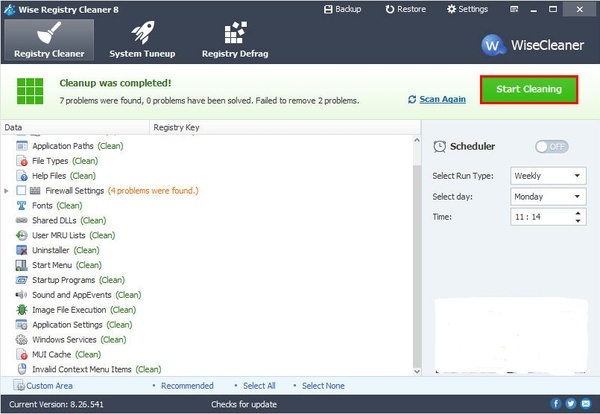
Удаление при помощи командной строки
Если вышеописанные действия не дали положительных результатов, значит, удалить информацию невозможно по причине какого-либо сбоя в системе. В таком случае можно воспользоваться инструментами командной строки:
- запустите командную строку (обязательно с правами администратора);
- наберите команду del;
- после подтверждения действия, наберите путь к файлу или папке, которую желаете удалить.
В большинстве случаев этот способ позволяет решить проблему.
Создаем архив
Когда блокировка файла вызвана сбоем в системе, иногда удалить его получается путем архивирования — приложением WinRar или WinZip:
- в настройках архивирования поставьте галочку напротив пункта «Удалить после сжатия»;
- по окончанию архивирования информация будет автоматически удалена. От архива же легко избавиться вручную стандартным способом.
Используем приложение для удаления разблокированных файлов
Если файлы действительно имеются на жестком диске, но удалить их ни одним из вышеописанных способов не удается, можно воспользоваться приложениями, предназначенными специально для таких случаев:
- Unlocker – позволяет удалять и перемещать заблокированные файлы. Работать с утилитой можно из контекстного меню;
- Lock Hunter – позволяет удалять не только заблокированные файлы, но и папки;
- UnlockMe – также может работать с папками и файлами.
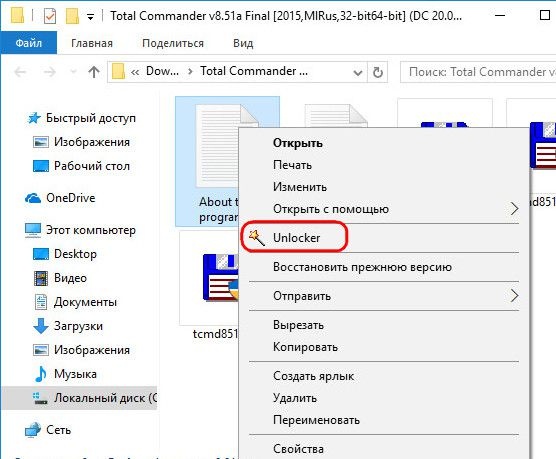
Эти приложения позволяют избавиться даже от файлов и папок, которые заблокированы системными процессами, антивирусами и т.д.
Проверяем диск на наличие ошибок
Нередко проблемы с удалением информации возникают по причине физических и логических ошибок на жестком диске. Проверить его на ошибки можно штатным инструментом Windows:
- откройте вкладку «Мой компьютер»;
- наведите курсор на интересующий вас диск, кликните по нему левой кнопкой мыши и выберите раздел «Свойства»;
- в появившемся окне откройте вкладку «Сервис»;
- нажмите на «Выполнить проверку»;
- в параметрах необходимо отметить галочками все пункты.
Также можно использовать стороннее ПО:
- HDD Regenerator;
- Data Lifeguard Diagnostic;
- CrystalDiskInfo;
- Seagate SeaTools.
После устранения ошибок может оказаться, что файлы повреждены, но зато появится возможность их удаления.








