
Уверены, вы слышали от знакомых айтишников слово «пропинговать». Разбираемся, что такое пинг и как с его помощью проверить доступность сайта
Ping — это одна из основных встроенных утилит в любой операционной системе. Она позволяет проверить целостность и качество соединений в TCP/IP-сетях. Утилита ping отправляет запросы протокола ICMP указанному узлу сети и фиксирует поступающие ответы. Это позволяет:
- вычислить задержки по маршруту — разницу во времени между отправкой запроса и получением ответа;
- определить, насколько часто теряются пакеты — если запрос отправлен, а ответ не получен, значит, пакет потерян. Это косвенно показывает загруженность каналов передачи данных и промежуточных устройств.
Особенно важен пинг для геймеров. Если он плохой (время между отправкой пакета игровых данных и получением ответа очень большое или количество отправленных пакетов не совпадает с количеством принятых), то страдает реакция в игре, и матч можно просто слить.
Как проверить пинг в Windows
Утилита ping вызывается из командной строки. Воспользуйтесь сочетанием клавиш Win + R и в появившемся окне наберите cmd, чтобы вызвать командную строку.
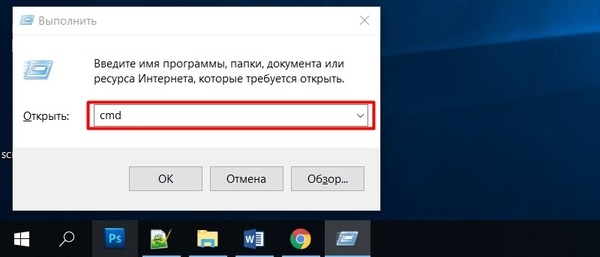
Альтернативный вариант — зажмите Shift и вызовите в любой папке контекстное меню правой кнопкой мыши. В нём выберите «Запустить командную строку здесь» или «Открыть окно PowerShell здесь»:
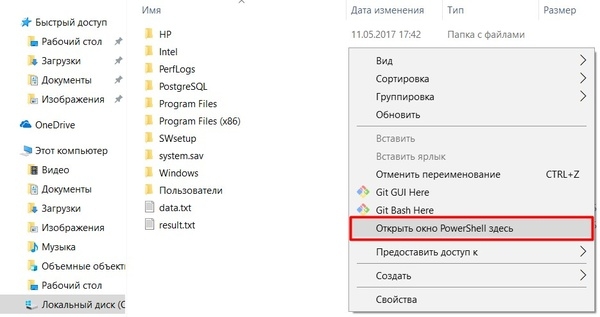
Стандартный формат команды:
ping [web URL]
ping [IP address]
В первом варианте вы вводите URL сайта, во втором — IP-адрес. Результат работы команды:
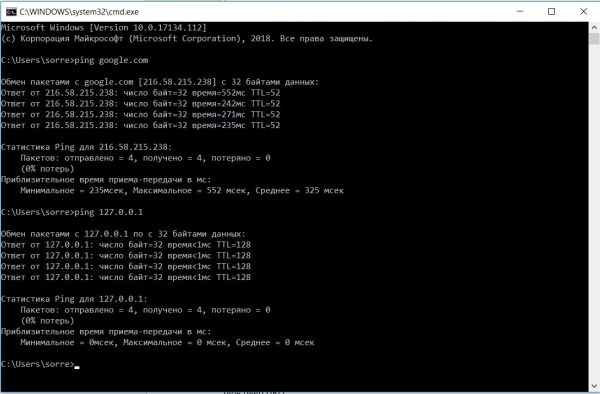
В первом случае мы пинговали google.com по URL, во втором — свой компьютер по IP. Если в командной строке вы просто введёте ping (без URL и IP-адреса), увидите полный формат команды и список ключей, которые можно использовать с командой. Ключи нужно вводить до адреса. К примеру, ключ -t проверяет связь с указанным URL, а -р — с указанным IP, пока вы не остановите пинг. Прекратить проверку можно комбинацией CTRL+C, вывести статистику без прекращения проверки — комбинацией CTRL+BREAK.
Как проверить пинг в macOS
В macOS команда вызывается из терминала. Формат команды аналогичный: ping [web URL] или ping [IP address].
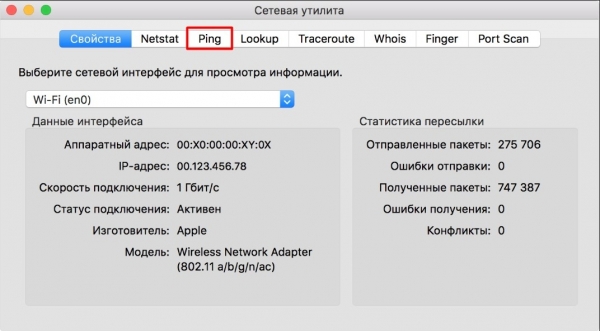
Другой вариант — открыть приложение «Сетевая утилита» (найти его можно с помощью Sportlight) и перейти на вкладку Ping. В верхнем поле можно ввести URL или IP, ниже — выбрать подходящий вариант: отправлять бесконечное (пока не закроете утилиту) или фиксированное количество запросов на сервер.
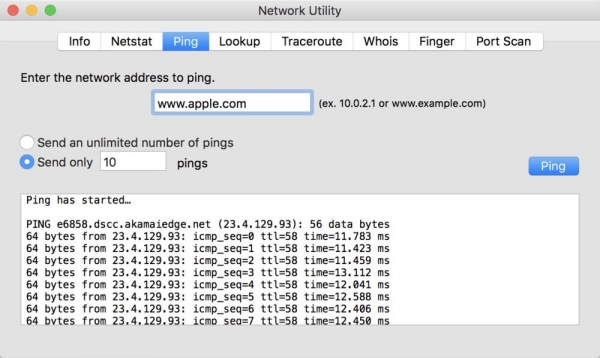
Обычно для анализа соединения хватает 5-10 попыток. В варианте с бесконечным количеством попыток остановить пинг можно комбинацией CTRL+C.
Как проверить пинг в Linux
Формат команды ping в Linux — такой же, как в Windows и macOS, вызывается она из терминала. Отличие только в том, что в Linux пинг по умолчанию ведётся непрерывно, пока вы его не прервёте (как в Windows с -t для URL и с -р для IP).
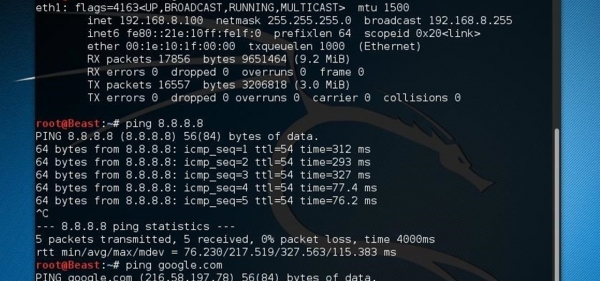
Как читать результаты пинга
В различных операционных системах имена и порядок выдачи результатов для каждого запроса пинга может отличаться, но логика общая. Составляющие ответа:
- Time — сколько времени прошло от отправки запроса до получения ответа.
- TTL — время жизни пакета, оно определяет количество «прыжков» (хопов) между маршрутизаторами, которое пакет может пройти. Если бы этого параметра не было, пакет данных теоретически бродил бы по сети бесконечно долго.
- Packets — количества пакетов, которые были отправлены и получены. Если число отправленных пакетов равно числу принятых, в сети всё ОК. Если часть пакетов не вернулась, что-то работает не так, как нужно.
- Icmp_seq — номер попытки.
- Round-Trip Time (min/avg/max/stddev): минимальное, максимальное и среднее время прохождения команды, а также величина стандартного отклонения. Большая разница между максимумом и минимумом говорит о том, что сеть нестабильна.
Распространённые ошибки
Если команда ping не показывает ожидаемый результат, значит, данные в запросе могут быть неверны. Например, сообщение «ping: cannot resolve example.com: Unknown host», где вместо example.com указан URL или IP нужного сайта, говорит, что такого адреса нет. Возможно, вы ошиблись в букве или цифре, перепроверьте. Или же попробуйте запустить команду с URL вместо IP либо с IP вместо URL.
Ответ «ping: sendto: No route to host» означает, что либо адрес шлюза неправильный, либо соединение на вашем компьютере не запущено. Проверьте настройки подключения к сети и введите команду снова.
Попробуйте также отправить пинг на свой компьютер командой «ping 127.0.0.1». Если она не проходит, что-то не так с настройками вашей сетевой карты.








