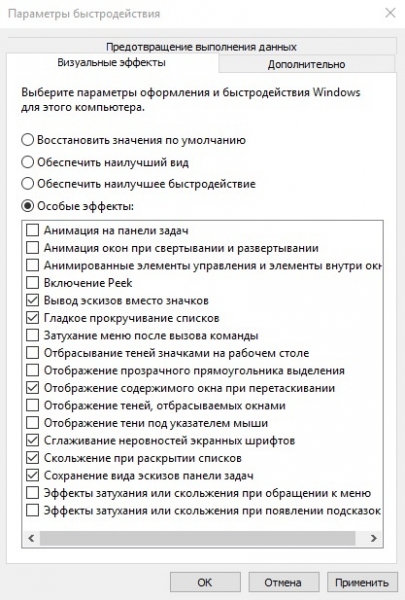Оптимальные настройки графики и советы по увеличению частоты кадров
ArcheAge разработана на движке CryEngine 3, поэтому для комфортной игры с неплохой графикой требуется компьютер со средними комплектующими. В руководстве описаны способы повышения FPS с помощью оптимальных настроек графики и настроек видеокарты от Nvidia и AMD.
Системные требования
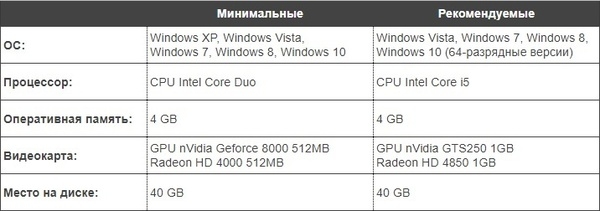
Для оптимизации понадобится программное обеспечение, поэтому рекомендуется обновить драйвера:
- Панель управления Nvidia и GeForce Experience (только для видеокарт Nvidia),
- AMD Control Center и Radeon Software (только для видеокарт AMD),
- DirectX.
Я не знаю какая у меня видеокарта
Найдите в пуске Выполнить или используйте комбинацию клавиш Win+R. После вставьте в поле ввода команду devmgmt.msc и нажмите Enter.
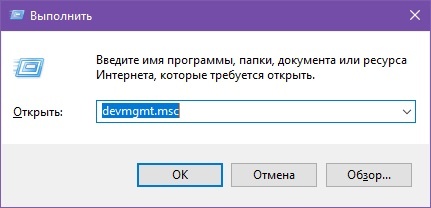
Откроется окно Диспетчер устройств. Во вкладке видеоадаптера находится модель вашей видеокарты.
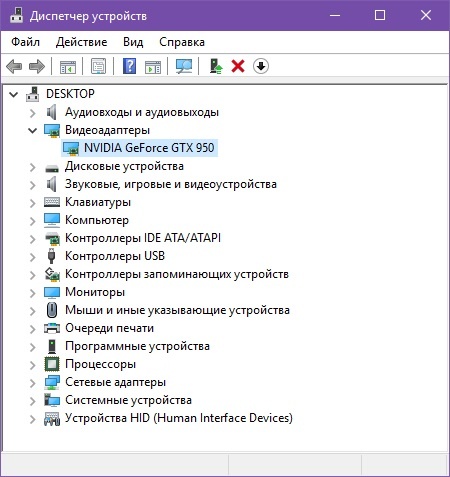
Настройки игры
- Максимальное количество игроков — параметр настраивается в Дополнительных функциях.
- Одинаковые доспехи персонажей — параметр настраивается в Дополнительных функциях.
- Отображать частоту кадров — параметр настраивается в Отображении информации.

Игроки противоположных фракций будут одеты в экипировку красного цвета
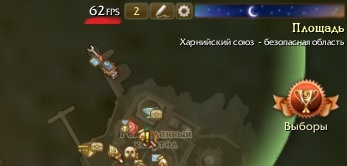
Настройки экрана
Некоторые параметры требуется включить или отключить для обеспечения стабильного FPS.
- Разрешение экрана — уменьшив разрешение экрана в соответствии с соотношением сторон экрана повысится FPS.
- Режим экрана — уменьшение разрешения экрана работает только в режиме окна или во весь экран.
- Вертикальная синхронизация — технология, которая убирает разрыв экрана за счет синхронизации кадров с частотой монитора и делает картинку плавной. Подходит только для мощных компьютеров, которые смогут выдержать дополнительную нагрузку.
- Потоковый рендеринг — поставьте галочку, так как благодаря этой технологии увеличивается FPS, за счет преобразования видимой картинки в растр, дополнительной нагрузки на процессор и прочего.
- DirectX — установите DirectX 9. Качество графики снизится и станет в разы меньше вылетов.
- Ограничение FPS — чем выше FPS, тем приятнее глазу, но видеокарте еще приятнее, когда она знает количество кадров, которые нужно рендерить в секунду. Например, если игра выдает 70 кадров в секунду, а глаз не будет дергаться от 60 кадров, то поставив ограничение, компьютер сумеет распределить свои ресурсы на другие задачи. Когда появляются новые объекты, то игра подлагивает, поэтому такое банальное ограничение FPS уменьшит скачок FPS при прогрузе.
Настройки качества
Некоторые настройки нужно обязательно снизить, а какие-то требуют немного ресурсов, поэтому их можно выставить по максимуму. Сначала разберем предназначение каждого параметра в настройках экрана и графики, а после перейдем к таблице с оптимальными настройками для слабых, средних и мощных ПК.
Качество текстур
- Ландшафт — качество текстур ландшафта.
- Модели персонажей — качество текстур персонажа.
Детализация
- Дальность прорисовки объектов — расстояние, на котором начинают прорисовываться объекты.
- Дальность прорисовки ландшафта — расстояние, на котором начинает прорисовываться ландшафт.
- Детализация ландшафта — детализация прорисовки ландшафта.
- Детализация объектов — детализация прорисовки объектов.
- Дальность прорисовки травы — расстояние, на котором начинает прорисовываться трава.
- Детализация моделей — детализация прорисовки объектов.
- Анимация LOD — детализация анимации персонажей, которая при отдалении становится менее детальной.
Качество теней
- Тени — самый трудоемкий процесс при рендере изображения. Рекомендуется отключить тени для слабых компьютеров.
- Дальность прорисовки теней — регулирует расстояние, на котором начинают появляться тени от объектов.
- Персонажи — детализация теней от персонажей.
- Объекты — детализация теней от объектов.
Шейдеры
- Движение облаков — не сильно влияет на производительность игры.
- Погодные эффекты — отключает дождь под тучами или снег на Эфен'Хале.
- Качество шейдеров — придают реалистичность объектам.
- Эффекты погоды — влияет не только на качество погодных эффектов, но и на освещение.
Качество эффектов
- Свечение оружия — не сильно влияет на производительность игры.
- Свечение лунных рун — не сильно влияет на производительность игры.
- Детализация эффектов — детализация анимации эффектов.
Водные поверхности
- Отражения — на территории всей игры находится вода, которая находится даже под землей. Это позволяет персонажу не падать вечность в пропасть, если провалится через текстуры, чтобы можно было использовать путевые заметки, книгу порталов или портал Нуи.
- Качество водных поверхностей — по той же причине, что и с отражением, стоит понизить качество воды.
Эффекты постобработки
- Эффекты HDR — вся красота картинки зависит от качества шейдеров и от глянцевых эффектов.
- Фокусировка камеры — позволяет использовать эффект боке при режиме съемки Ctrl+F12.
- Сглаживание — убирает ступенчатость, но влияет на производительность. Позволяет использовать глубину фокуса в режиме съемки Ctrl+F12.

На скриншоте слева выключен эффект HDR, а на правом включен
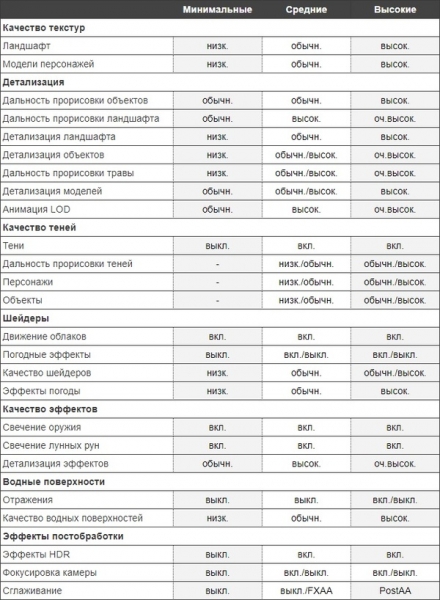
Настройки видеокарты Nvidia и AMD
Настройки видеокарты содержат параметры, которые могут быть использованы в игре, но настроить в ней это невозможно.
Как открыть панель управления Nvidia
После установки драйверов Nvidia на рабочем столе, в пуске или в трее появится значок для открытия панели управления.

Выберите слева Управление параметрами 3D, а после перейдите на вкладку Программные настройки. Найдите в списке ArcheAge или добавьте ее самостоятельно.
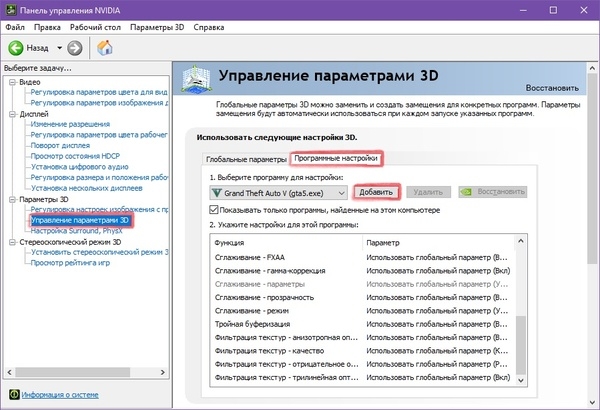
Добавляя игру через кнопку добавить, найдите в выпадающем списке ArcheAge. Если ее нет и в этом списке, то нажмите Обзор. Необходимо указать исполняемый файл ArcheAge.exe, который должен находиться в папке ArcheAgeWorkingBin32.
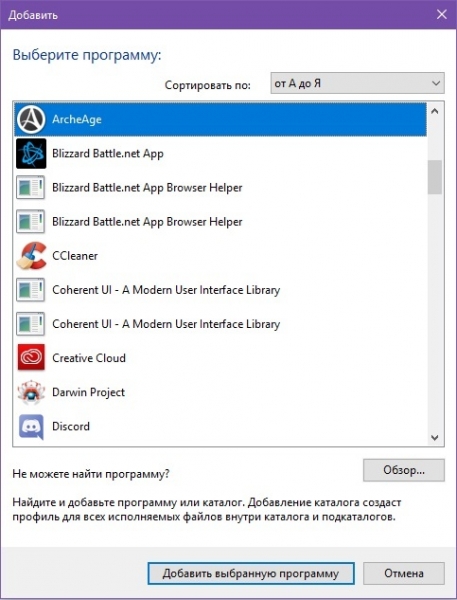
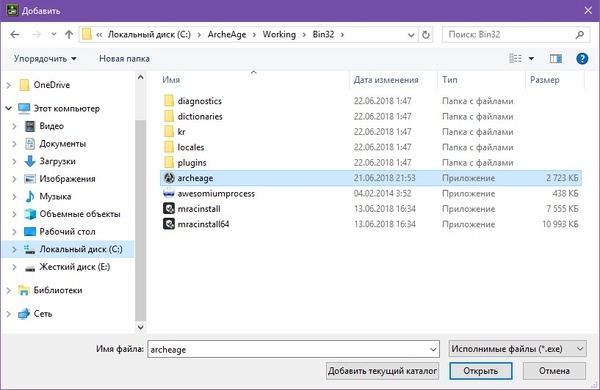
Как открыть Control Center AMD
Центр управления AMD также находится на рабочем столе, в пуске или в трее. В левом меню нужно выбрать Игры, а после Настройки 3D-приложений. Игру следует добавить уже из установленных приложений или самостоятельно через проводник.
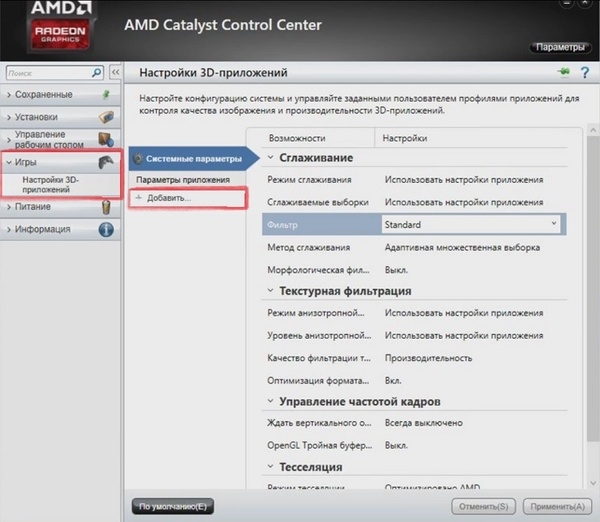
Расширенные настройки
В зависимости от версии драйвера и видеокарты некоторые настройки отличаются по названию или отсутствуют. Обратите внимание, что эти настройки ухудшают качество картинки, но взамен увеличивают FPS и плавность картинки.
- Анизотропная фильтрация (выкл.) — влияет на четкость текстур.
- Вертикальный синхроимпульс (адаптивный) — соотношение частоты рендеринга кадров с частотой обновления экрана.
- Максимальное количество заранее подготовленных кадров (1 кадр) — увеличивает производительность за счет увеличения задержки.
- Потоковая оптимизация (вкл.) — передает некоторую нагрузку на центральный процессор.
- Режим управления электропитанием (предпочтителен режим максимальной производительности) — поддерживает максимальный уровень производительности независимо от загрузки графического процессора, что приведет к увеличению энергопотребления.
- Сглаживание — FXAA (выкл.) — постобработка для повышения качества картинки.
- Сглаживание — гамма-коррекция (выкл.) — повышает качество и цвета 3D картинки.
- Сглаживание — параметры (выкл.) — снижает ступенчатость у объектов.
- Сглаживание — прозрачность (выкл.) — уменьшает резкость краев объектов с прозрачными текстурами.
- Сглаживание — режим (управление от приложения) — определяет режим сглаживания между увеличением настройки приложения или замещением.
- Тройная буферизация (выкл.) — повышает производительность в режиме вертикальной синхронизации.
- Фильтрация текстур — анизотропная оптимизация по выборке (вкл.) — увеличивает производительность с минимальными потерями.
- Фильтрация текстур — качество (производительность) — задает приоритет видеокарты между производительностью или качеством.
- Фильтрация текстур — отрицательное отклонение УД (привязка) — увеличивает контрастность неподвижной картинки, но у движущихся объектов появляется ступенчатость.
- Фильтрация текстур — трилинейная оптимизация (вкл.) — увеличивает производительность с минимальными потерями.
Фоновые приложения
Все вышеперечисленные способы позволят играть даже на слабых компьютерах со стабильным FPS, но следует сделать еще пару действий, что освободить свой ПК от лишних процессов. Особенно это касается обладателей ОС Windows 10, которая просто напичкана бесполезными процессами.
- Автозагрузка — в конфигурации системы (Windows XP, Vista, 7) или в диспетчере задач (Windows 8, 10) регулируется запуск программ с включением компьютера. Не все программы и процессы отображаются в списке, поэтому здесь поможет бесплатная программа CCleaner.
- Службы — также в конфигурациях системы есть службы, которые поддерживают работу Windows, но не все они нужны. Например, факс, диспетчер печати или Bluetooth. Некоторые ненужные службы поможет отключить Easy service optimizer.
- Быстродействие — пока вы играете в игру, компьютер все еще поддерживает работу операционной системы. Некоторые ресурсы компьютера тратятся на поддержание интерфейса Windows, поэтому снизив их качество можно немного ускорить производительность игры.
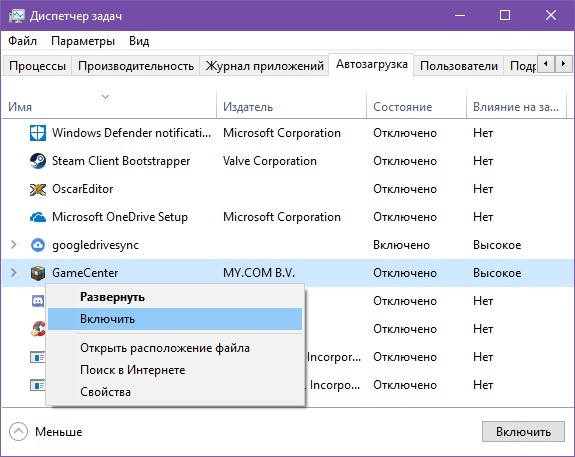
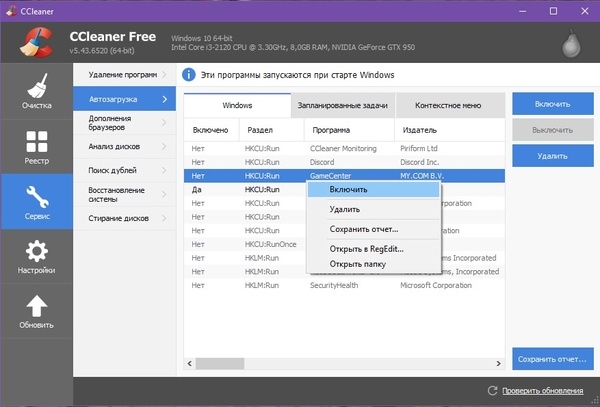
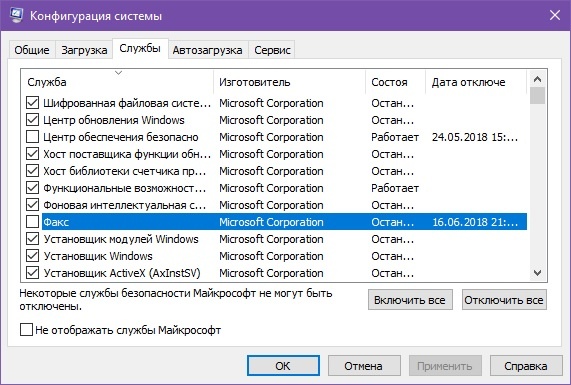
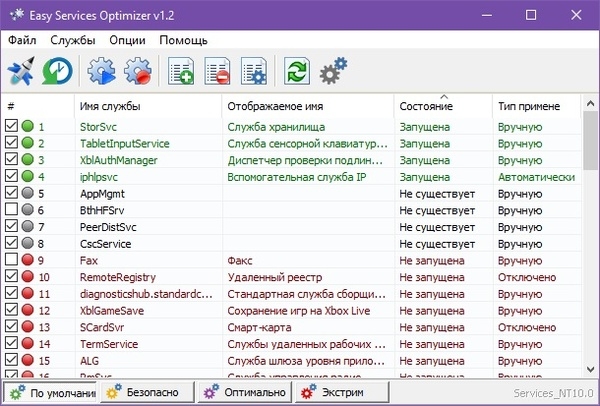
Зайдите в папку с дисками, нажмите ПКМ по свободному месту и выберите свойства. В левой части экрана будет список, где есть пункт Дополнительные параметры системы. На вкладке Дополнительно в пункте быстродействия нажмите Параметры. Можно выбрать параметр Обеспечить наилучшее быстродействие, но без некоторых функций будет не комфортно пользоваться Windows, поэтому прочитайте каждый пункт внимательно перед применением настроек.