
Если экран телевизора нужен для игр, идеальный вариант — кабельное подключение. А те, кто хочет использовать ТВ-экран как второй монитор для просмотра фото и видео с ПК, может обойтись без проводов.
1. Кабельное подключение по HDMI
Есть несколько разъемов, подходящих для телевизора: HDMI, DisplayPort, VGA (большой прямоугольник на 15 контактов), S-video (круглый), DVI (прямоугольный на 24 контакта). Посмотрите, какие из указанных разъемов есть и на вашем ПК/ноутбуке, и на телевизоре. С современными устройствами лучшим вариантом станет использование распространенного HDMI-подключения.
Советы: на вашем телевизоре и ПК нет HDMI-выхода? Тогда можно купить переходник. Например, DVI-HDMI или VGA-HDMI. Но обратите внимание, что при таком подключении звук на ТВ-устройство передаваться не сможет, так что довольствоваться придется акустической системой компьютера.

Если HDMI есть и на ПК, и на телевизоре, подключите HDMI-кабель к видеокарте или видеовыходу материнской платы, а затем к телевизору. Далее на пульте управления ТВ-устройством нажимаем кнопку «Input» или «Source» и меняем источник входного видеосигнала на HDMI (портов HDMI на телевизоре может быть несколько, поэтому выбирайте тот, к которому подключен ПК/ноутбук).
В случае, когда вы выполняете подключение через другой разъем (например, через переходник) — схема будет такой же: просто выберете соответствующий порт, который передает сигнал от ПК.
Разрешение экрана настраивается автоматически, но если оно вас не устраивает, то открываем на рабочем столе контекстное меню и выбираем пункт «Параметры экрана». Если монитор остался подключенным к компьютеру, то в открывшемся меню телевизор определится как второй дисплей.
У владельцев UHD-телевизоров он автоматически выставит ультраразвертку. Считаете, что ваша видеокарта не потянет такое разрешение в играх? Тогда поменяйте разрешение на Full HD. Обладатели мощных видеокарт, наоборот, могут насладиться 4K-картинкой на большом экране. Кроме этого, здесь же вы можете выбрать режим отображения: дублирование картинки с монитора, использование только ТВ-экрана или расширение рабочего стола на экран ТВ.
Советы: подключение установлено по HDMI, но звук идет из колонок на ПК/ноутбуке? Зайдите в «Устройства воспроизведения», нажав на значок громкости в системном трее правой кнопкой мыши, и определите в качестве устройства для проигрывания звука ваш телевизор.
2. Беспроводное подключение по Wi-Di или Miracast
Технологии беспроводного подключения Wi-Di или Miracast требуют наличия как минимум процессора Intel четвертого поколения и беспроводного адаптера, который вставляется в HDMI-порт компьютера. С ноутбуками ситуация проще: некоторые модели изначально поддерживают эту технологию и не требуют дополнительных устройств. Как и многие современные Smart-телевизоры уже обладают поддержкой этих стандартов, и если вы один из таких везунчиков — второй адаптер покупать не потребуется.
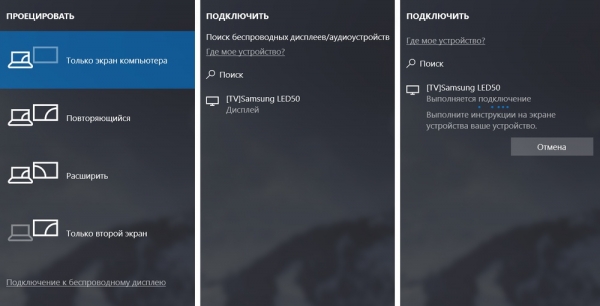
Если все сложилось, проверьте, что телевизор подключен к Wi-Fi, затем в настройках Сети найдите опцию с названием Miracast или Screen Share — включите ее. Теперь переходим к ПК/ноутбуку. Заходим в центр уведомлений или нажимаем комбинацию клавиш Win+P — так мы переходим из одного режима вывода изображения в другой, затем нажимаем «Подключение к беспроводному дисплею» — начинается поиск телевизора. Как только он будет найден — нажимаем на него для подключения.
Когда ноутбук подключится к телевизору, вам нужно будет настроить экраны. На рабочем столе Windows 10 правым кликом открываем «Параметры экрана» и настраиваем их как вам нужно.
3. Беспроводное подключение через DLNA
Практически все современные телевизоры и ПК поддерживают технологию DLNA. Таким образом, вы можете просто расширить доступ телевизору к определенным файлам на компьютере. Для этого оба устройства должны быть включены в беспроводную домашнюю сеть. После этого нужно создать общий доступ к выбранным папкам на ПК.
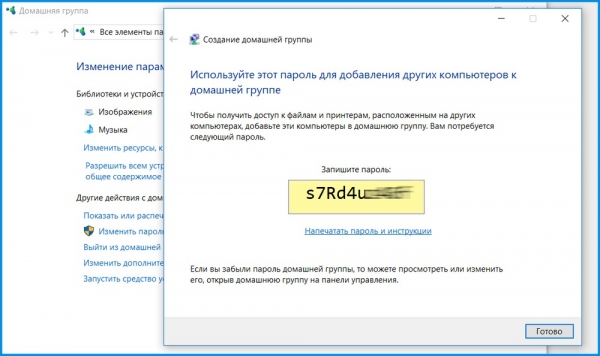
Делается это следующим образом: в правом нижнем углу на панели задач щелкаете по значку сети правой кнопкой мыши и выбираете «Открыть «Параметры сети и Интернет». В открывшемся окне выберите пункт «Параметры домашней группы» и далее «Создать домашнюю группу», затем выберите элементы, к которым нужно предоставить общий доступ и завершите настройку. Предложенный пароль потом можно будет изменить. Вуаля, домашняя локальная сеть создана.
Далее нужно открыть общий доступ к папкам с фильмами, фотографиями и т.п., чтобы они были видны всем устройствам, подключенным к роутеру. Для кликните по выбранной папке правой кнопкой мыши и выбирайте «Предоставить доступ к | Домашняя группа (просмотр)».
Осталось зайти с телевизора в расшаренную папку с медиа и наслаждаться контентом. Правда, при таком подключении на телевизоре не будут отображаться игровой процесс и рабочий стол ПК. Компьютер будет выступать только в качестве сервера, с которого можно запустить воспроизведение фильма и посмотреть фотографии на большом экране.








