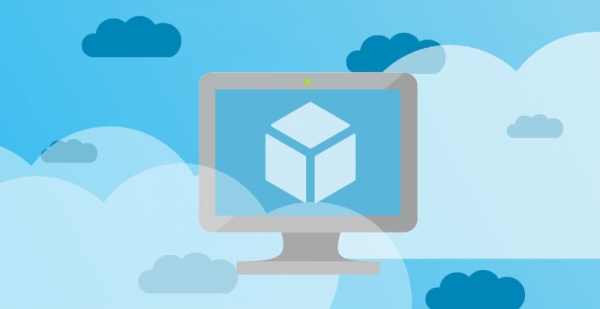
Устанаваливая виртуальную машину на свой ПК, вы по сути получаете в компьютере второй компьютер любой конфигурации
Виртуальная машина эмулирует компьютер на вашем устройстве вместе со всеми компонентами. Такая версия ПК содержит BIOS, привод, жесткий диск и прочие составляющие реального компьютера. Этого достаточно, чтобы устанавливать операционные системы и различные программы. После настройки виртуальной машины ее можно совместить с физическим компьютером с помощью локальной сети и настроить обмен данными. Благодаря этому на одном ПК появляется еще несколько виртуальных.
Для чего можно использовать виртуальную машину
В основном такое решение нужно для установки и тестирования второй операционной системы. Например, можно протестировать незнакомую ОС на виртуальной машине перед тем, как переходить на нее на основном компьютере.
Также будучи разработчиком программного обеспечения его очень удобно тестировать при помощи виртуального компьютера. В таком случае вы избавляетесь от риска навредить основной операционной системе во время работы с «сырым» софтом.
Если вы скачали подозрительную программу, то лучше запустить ее на виртуальной машине. С ПК ничего не случится даже если это вирусное ПО, а виртуалку можно всегда переустановить.
Попробовать в деле виртуальную машину стоит и при проектировании компьютерной сети. По сути вы эмулируете реальную сеть, но в ней только один физической компьютер, а остальные виртуальные, работающие, как реальные устройства.
Чаще всего эмулировать второй компьютер приходится для запуска приложений, которые не поддерживает ваша операционная система. Тогда виртуальная машина, пожалуй, самый удобный способ работать с конкретным софтом.
Самые популярные программы для создания виртуальной машины
VirtualBox
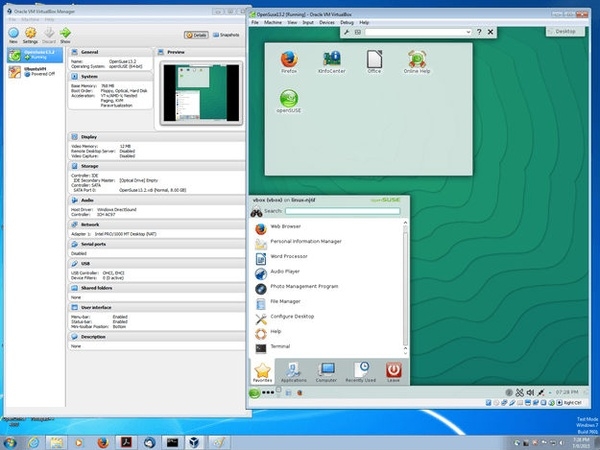
Для домашнего использования лучшим решением, на данный момент, считается VirtualBox. Бесплатная программа поддерживает операционные системы Windows, Linux, Mac OS и даже FreeBSD.
Софт поддерживает установку 32-х и 64-х разрядных версий ОС. Пользовательский интерфейс предлагает удобную настройку конфигураций для комфортной работы с операционной системой в дальнейшем. VirtualBox отличается хорошей производительностью и стабильной работой, чего достаточно для установки программ и их тестирования на домашнем ПК.
VMware
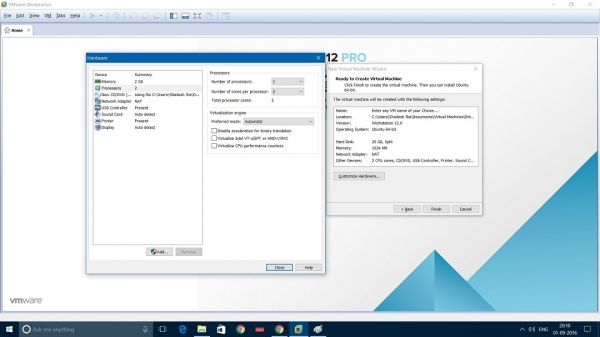
Не менее популярное решение, чем VirtualBox, но используется, зачастую, внутри крупных корпораций. Разработчики VMware предлагают платную версию Workstation и бесплатную Player.
Первая поддерживает 32- и 64-битные системы, виртуализацию USB 3.0 и многое другое. Вторая урезанная и поэтому имеет значительно меньше возможностей для настройки виртуальной машины, что, негативно сказывается на производительности. На сегодняшний день VMware лучшее решение для компаний, но за счет высокого ценника она менее востребована среди обычных пользователей.
Microsoft Virtual PC
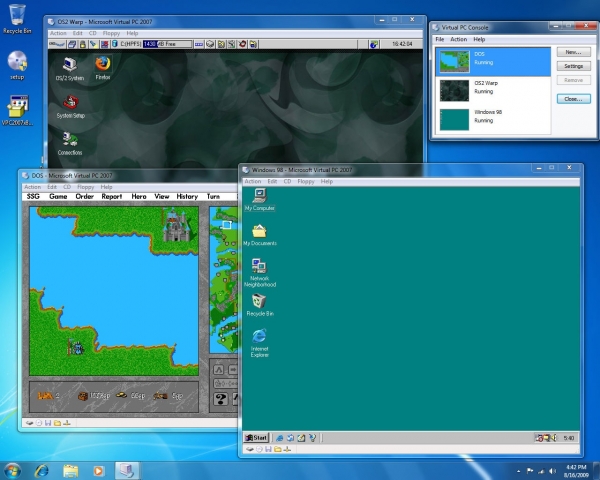
Альтернативный вариант, двум предыдущим программам, но только в том случае если вам нужно поставить на виртуальную машину Windows. Другие операционные системы Microsoft Virtual PC не поддерживает. Отличается прекрасной производительностью, поскольку оптимизирована под семейство ОС от Microsoft. Любая версия Windows работает словно на настоящем железе, а не результате эмуляции через виртуальную машину. Также стоит выделить интуитивно понятный пользовательский интерфейс.
Установка и настройка виртуальной машины
Поскольку для использования на домашнем компьютере вы скорей всего выберите VirtualBox, то установку и создание виртуальной машины рассмотрим на его примере.
Установка:
- Скачиваем последнюю версию программы;
- Запускаем инсталлятор, видим приветственное окно и жмем «Далее»;
- Выбираем директорию для установки виртуальной машины и отмечаем все компоненты;
- Отметьте галочками место, где вы хотите разместить ярлык программы;
- Далее вас предупредят, что во время установки, будет отключено интернет соединение, соглашайтесь и переходите к следующему шагу;
- Нажимаем на кнопку «Установить» и ждем пока программа установится.
Запустите VirtualBox и в окне программы нажмите «Создать». Таким образом, вы начнете создавать первую виртуальную машину. Не забудьте скачать образ операционной системы, которую хотите установить.
Прежде всего вам нужно дать имя виртуальной машине, выбрать ее тип и версию:
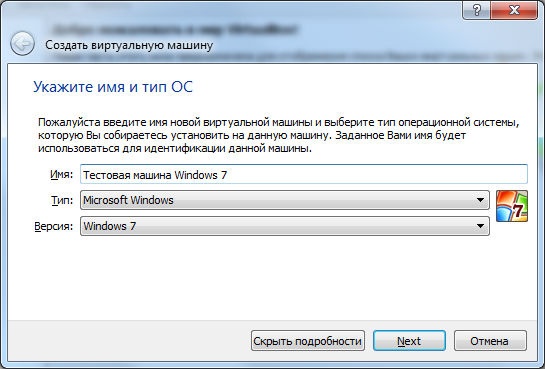
Далее выделяем оперативную память для виртуальной машины. Это делается исходя из требований операционной системы, например, для Windows 7 рекомендуют использовать минимум 1 Гб. Важно! Нельзя выделять на виртуальный ПК больше половины оперативной памяти реальной машины, иначе это негативно скажется на его работе.
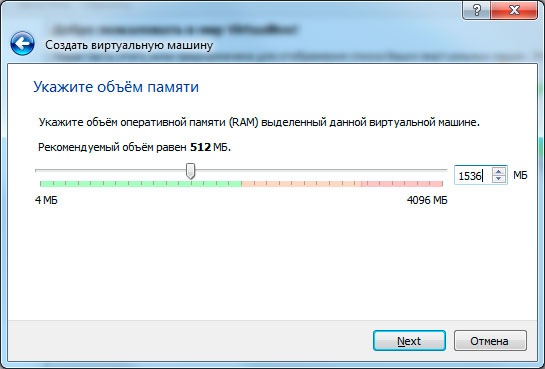
После этого вам предложат создать виртуальный жесткий диск или использовать существующий. Также можно вообще отказаться от этой затеи. Выбирайте вариант в зависимости от своих потребностей.
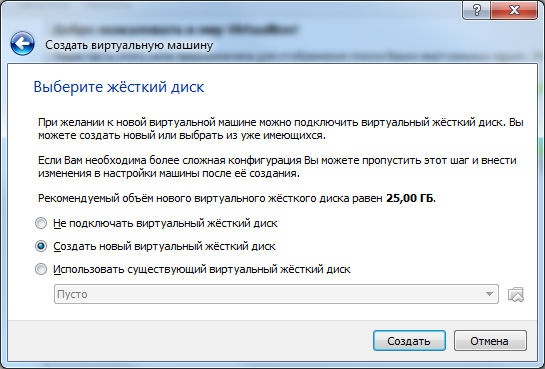
Теперь выбираем тип жесткого диска. Если вы хотите попробовать в деле новую ОС и просто протестировать на ней программы, то достаточно оставить вариант по умолчанию. Другие типы нужны для решения конкретных задач и специалисты, наверняка, отметят нужный.
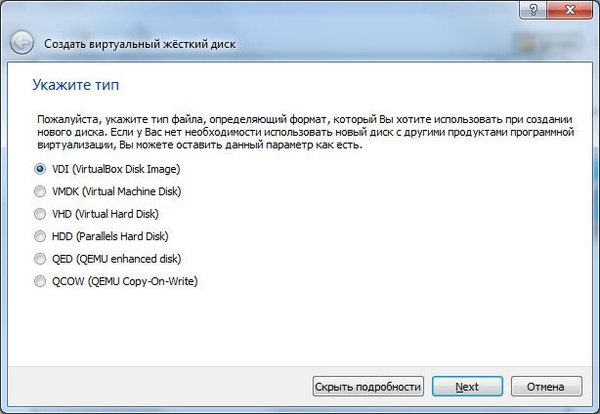
Предпоследним этапом, который связан с жестким диском, будет выбор формата хранения данных. Если указать динамический, то диск будет расширяться, в то время, как фиксированный указан строго и всегда имеет одно значение.
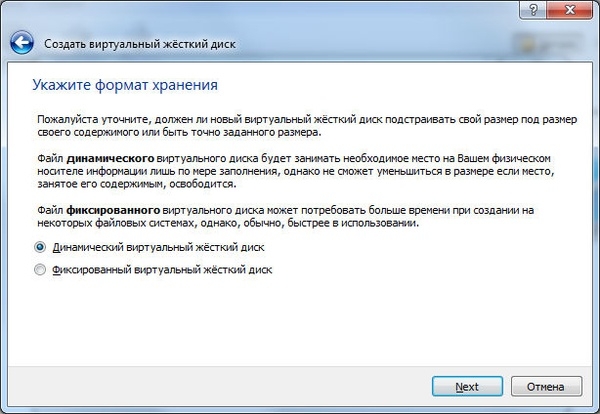
В завершении укажите размер жесткого диска и нажмите «Создать». После этого переходите к настройкам виртуальной машины.
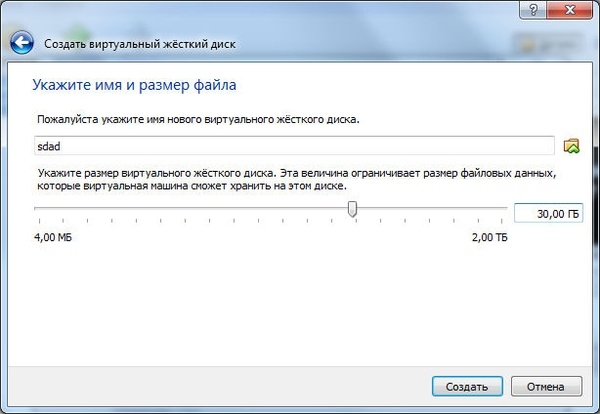
Подгоняем виртуальную машину под свои нужды
Чтобы перейти к конфигурациям виртуального компьютера нажмите на пункт «Настроить» в левом верхнем углу основного окна VirtualBox. Откроется окно, где можно изменить настройки виртуальной машины, которые вы указывали в процессе ее создания. Также появляются дополнительные возможности вроде подключения 2D-ускорения, определения порядка загрузки устройств и прочих особенностей.
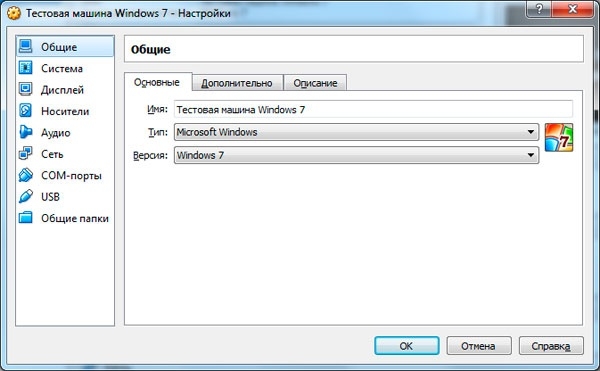
Рассмотрим вкратце существующие разделы настроек VirtualBox:
- Общее — имя, тип, версия, буфер обмена и сменные носители машины;
- Система — оперативная память, чипсеты, процессор, ускорение, порядок загрузки;
- Дисплей — количество мониторов, видеопамять, аппаратное ускорение, захват видео;
- Носители — контроллеры жестких дисков;
- Аудио — аудиодрайверы;
- Сеть — сетевые адаптеры;
- COM-порта — подключение COM-портов и их настройка;
- USB — включение USB и настройка фильтров;
- Общие папки — создание директорий и управление ими.
В случае выбора неправильных конфигураций VirtualBox выдаст сообщение «Обнаружены неправильные настройки». Соответственно, их можно откорректировать, так что поломка виртуальной машины из-за неправильных настроек сводится к нулю.
После настройки виртуального компьютера достаточно нажать OK для сохранения изменений. Затем нажимайте «Запустить» в начальном окне программы и выбирайте образ операционной системы. На этом все, виртуальная машина запустится и вы сможете пользоваться установленной операционной системой без ограничений!








