
В большинстве случаев устранить эту проблему несложно, хотя причин ее возникновения существует довольно много и сразу понять, где кроется неполадка, практически невозможно
Придется шаг за шагом выполнять определенные действия, пока накопитель не начнет работать.
Компьютер не увидел флешку — с чего начать?
Начнем поиск неисправностей по принципу «от простого к сложному», поэтому для начала попробуйте вытащить накопитель и вставить его в USB-порт еще раз. Если это не помогло, вставьте флешку в другой USB-порт. Выберите порт, который заведомо рабочий, к примеру, к которому подключена клавиатура.
Если и это не помогло, перезагрузите компьютер. Если проблема связана со сбоем драйверов или самой операционной системы, то после «ребута» ПК увидит флешку.
Если же проблема не решена, попробуйте подключить флешку к другому устройству, которое поддерживает внешние USB-накопители. Это может быть смартфон, ноутбук, плеер или любое другое устройство. Главное — убедиться, что сама флешка рабочая.
Накопитель работает на других устройствах или у вас нет возможности проверить
Для устранения неполадок с USB-портами компания Microsoft предлагает специальную утилиту. Она поддерживает все актуальные ОС Windows, то есть начиная с «семерки».
После установки утилиты нужно ее запустить, затем нажать кнопку «Далее» и просто следовать подсказкам. От пользователя требуется сделать лишь несколько кликов мыши, при этом утилита сама продиагностирует порт и автоматически устранит неисправность.
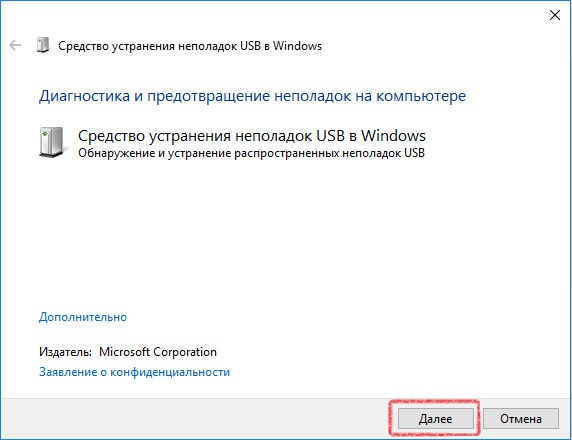
Если утилита не помогла решить проблему, воспользуйтесь инструментом, который называется «Управление дисками». Делается это следующим образом:
- в панели управления (режим «Крупные значки») откройте инструмент «Администрирование»;
- далее откройте «Управление компьютером»;
- выберите раздел «Управление дисками»;
- если среди появившихся дисков вы обнаружили накопитель, не имеющий метку тома, кликните по нему Правой кнопкой мыши и выберите пункт «Изменить букву диска…»;
- назначьте букву;
- перезагрузите ПК.
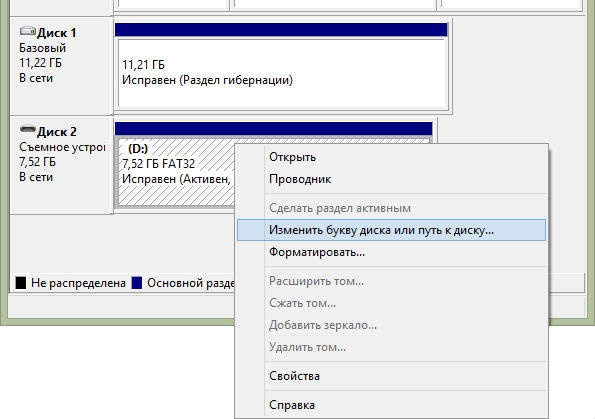
Если и это не помогло, можно попробовать исправить проблему через «Диспетчер устройств»:
- откройте панель управления и запустите диспетчер;
- если среди списка оборудования имеется пункт со знаком вопроса или восклицания, кликните по нему Правой кнопкой мыши и удалите из списка;
- кликните по меню «Действие» и обновите конфигурацию системы.
После выполнения этих действий система заново установит драйвера.
Бывают ситуации, когда флешка определяется компьютером, но при попытке открыть ее или открыть какой-либо файл, компьютер “зависает”. В таком случае флешку необходимо отформатировать. Для этого кликните по ее значку Правой кнопкой мыши и выберите пункт «Форматировать». Если такой способ не работает, воспользуйтесь утилитой «Управление дисками» и точно так же запустите форматирование из контекстного меню. Разумеется, в процессе форматирования вся информация пропадет.
Ничего не помогло или на другом устройстве флешка тоже не работает
Если проблема заключается в самой флешке, в первую очередь внимательно осмотрите коннектор. Вполне возможно, что в него попал мусор. Чтобы удалить его, воспользуйтесь пинцетом или другим инструментом.
Если коннектор в норме, можно попробовать восстановить флешку специальными утилитами. В первую очередь поищите такое ПО на сайте производителя накопителя. Если найти утилиту от производителя не удалось, можно воспользоваться следующими программами:
- D-Soft Flash Doctor;
- JetFlash Recovery Tool;
- Flash Memory Toolkit и прочие.
Поле запуска любого из этих приложений нужно выбрать из списка накопитель, который не работает, и запустить процесс восстановления. Имейте в виду, что при этом пропадут все данные, которые хранились на флешке.








